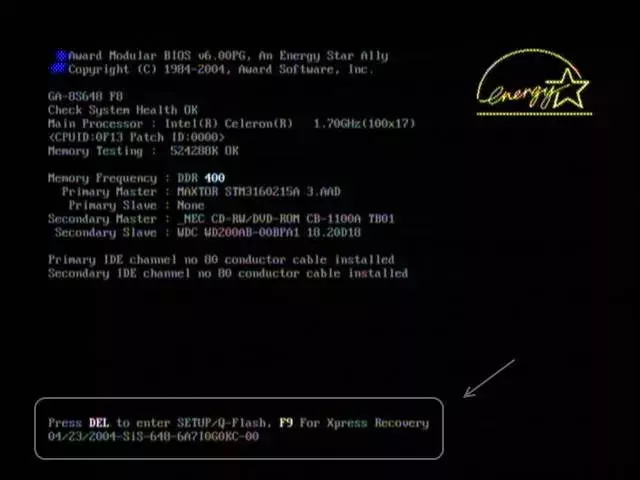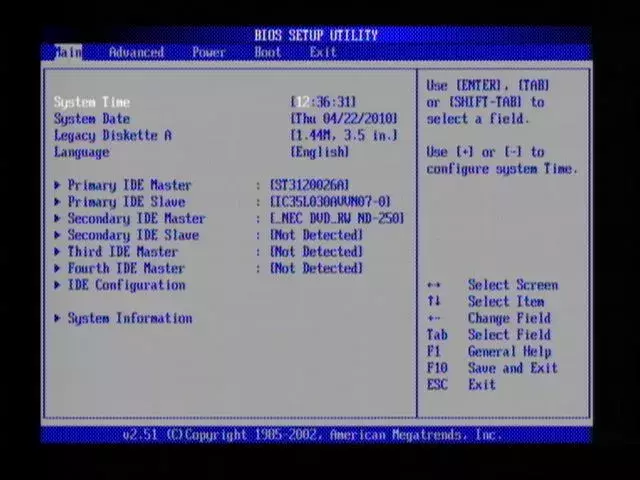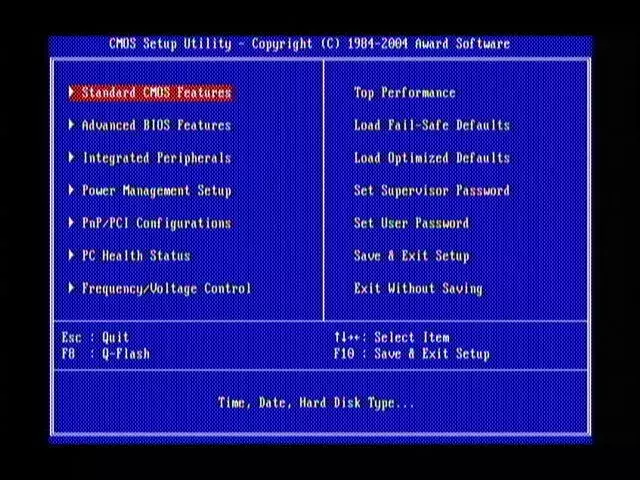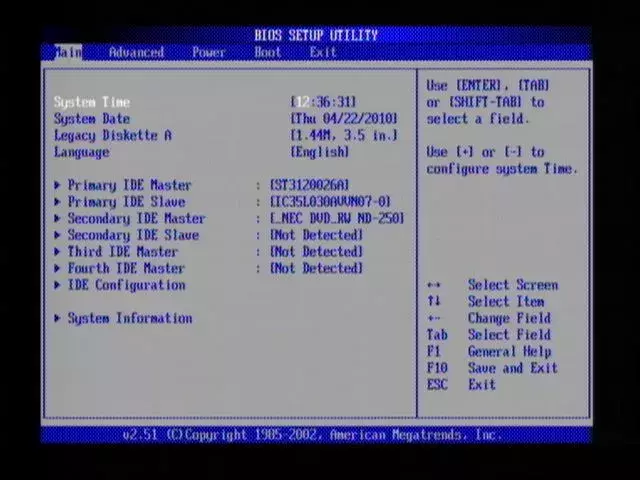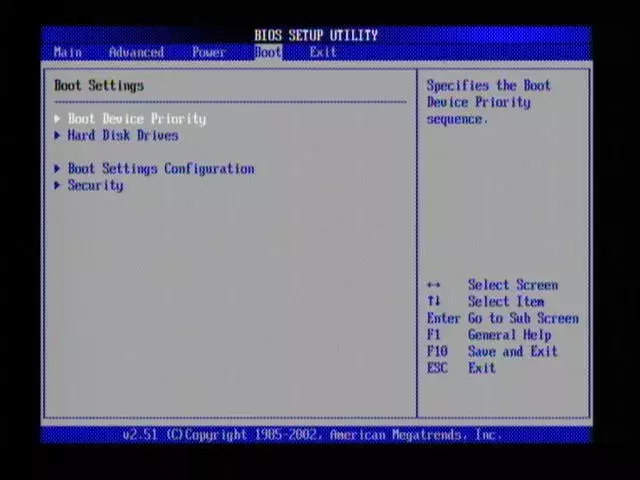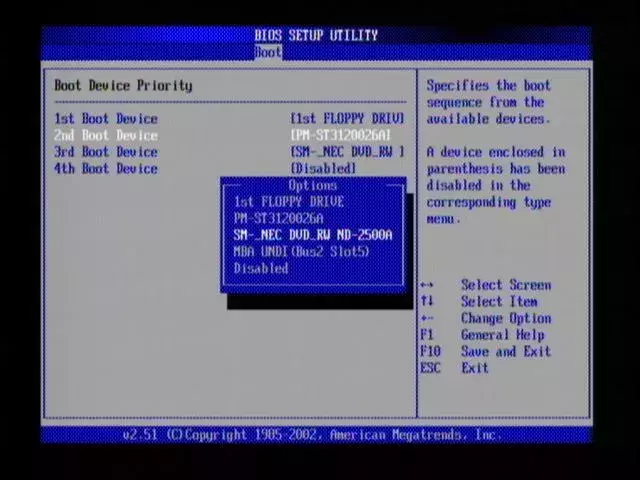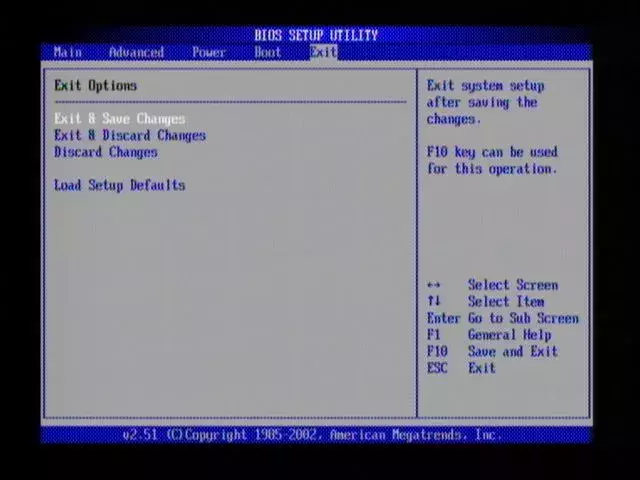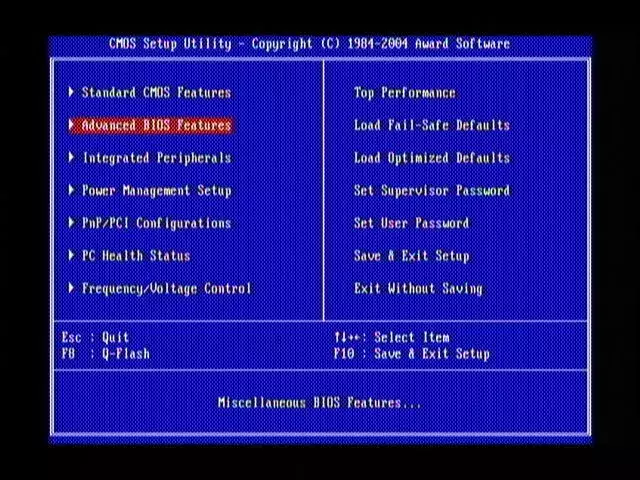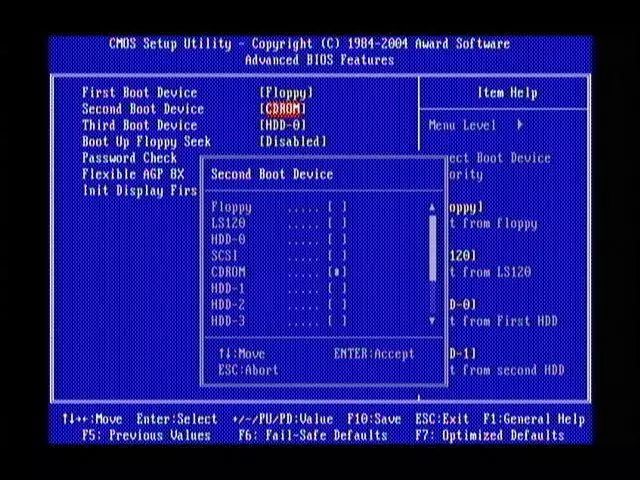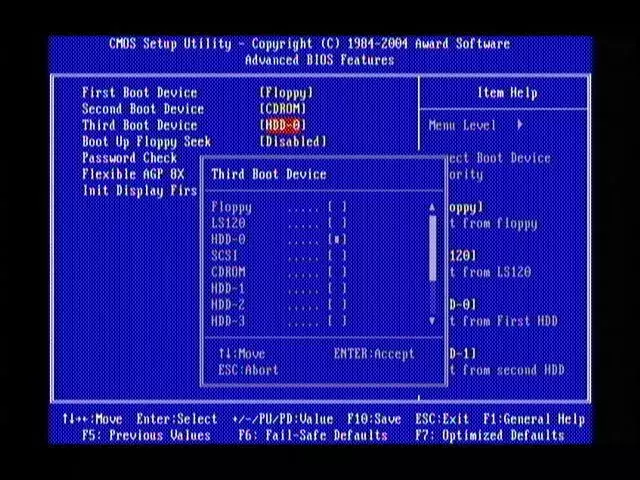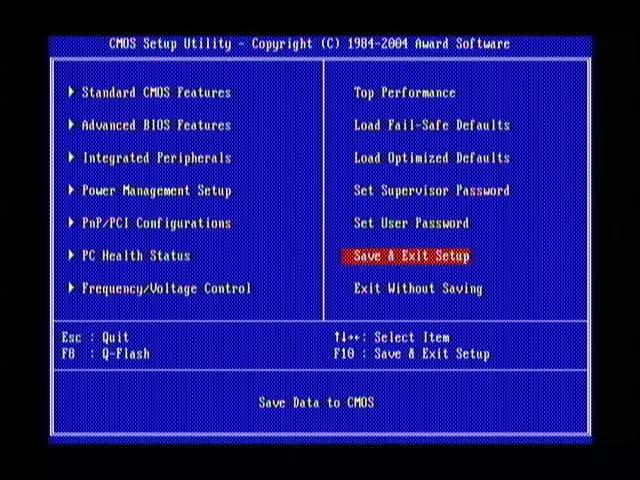- Сообщения
- 9,107
- Решения
- 3
- Реакции
- 6,063
BIOS — это программа, выполняющаяся на компьютере при его включении. В основном BIOS`ы делятся на две группы в зависимости от внешнего вида меню и производителя. В данной статье будут рассмотрены оба. Если вы сами не сможете разобраться в своем BIOS, попробуйте поискать решение на probios.ru.Итак, необходимо внести изменения в настройки BIOS, чтобы поменять очередность загрузки и определить устройство, с которого компьютер будет загружаться, например CD-ROM или USB-Flash диск. Для начала попробуйте ничего не менять — возможно, всё уже настроено. Вставьте загрузочный CD или USB-Flash в компьютер и перезагрузите его Если компьютер стал загружаться с внешних накопителей, то значит дальше настраивать больше ничего не нужно. Если нет — продолжаем читать.
В первые секунды после включения компьютера BIOS производит тестирование компонентов системы и выводит на экран результаты. Длится этот процесс всего несколько секунд, после чего управление загрузкой передается операционной системе. Поэтому действовать нужно быстро и решительно. В данных, выводимых BIOS'ом на экран, указано сочетание клавиш, позволяющее попасть в настройки BIOS (BIOS Setup). Если вы не успеваете за время загрузки увидеть это сочетание, приостановите загрузку клавишей Pause. Обычно сочетание клавиш для входа в BIOS указывается в нижнем левом углу экрана. После того, как вы отыщите нужную комбинацию, нажимайте ее и попадете в настройки BIOS.
Есть одно «но»: вместо надписей на черном экране вы можете увидеть графическую заставку (логотип производителя). Попробуйте убрать ее, нажав Esc или любую другую кнопку — сообщения BIOS находятся «под» этой заставкой. Если ничего не помогает и логотип не пропадает, а информации о комбинации клавиш не видно, можно попробовать самые распространенные комбинации для входа в настройки, которые приведены чуть ниже под спойлером.
BIOS Setup Utility - клавиши доступа для основных производителей BIOS
Материнская плата каждого компьютера содержит BIOS определенного производителя, для доступа к настройкам которого необходимо ввести с клавиатуры соответствующую команду.
Быстро определить производителя BIOS можно по логотипу производителя, располагающегося обычно в верхнем углу, или надписи в самой нижней части монитора, появляющихся при включении компьютера на одном из первых загрузочных экранов.
После установления производителя BIOS на Вашей системе, просмотрите следующий список и используйте соответствующую команду, введенную с клавиатуры для доступа к BIOS Setup Utility.
AMI (American Megatrends) - AMIBIOS, AMI BIOS
- Нажмите клавишу Del, сразу после включения компьютера.
- В некоторых старых материнских платах, которые используют AMIBIOS, возможно использование клавиш F1 или F2.
Award Software (теперь часть Phoenix Technologies) - AwardBIOS, Award BIOS
- Нажмите клавишу Del, сразу после включения компьютера.
- В некоторых старых материнских платах, которые используют AwardBIOS, возможно использование клавиатурного сочетания Ctrl + Alt + Esc.
DTK (Datatech Enterprises) - DTK BIOS
- Нажмите клавишу Esc, сразу после включения компьютера.
Microid Research - MR BIOS
- Нажмите клавишу F1, сразу после включения компьютера.
Phoenix Technologies - Phoenix BIOS, Phoenix-Award BIOS
- Нажмите клавишу Del, сразу после включения компьютера.
- В некоторых старых материнских платах, которые используют Phoenix BIOS, возможно использование клавиатурных сочетаний Ctrl + Alt + Esc, Ctrl + Alt + Ins или Ctrl + Alt + S.
Если ни один из этих кодов для доступа к BIOS не подошел, можно попробовать одно из этих клавиатурных сочетаний:
- F3
- F4
- F10
- F12
- Tab
- Ctrl + Alt + F3
- Ctrl + Alt + Del
- Ctrl + Alt + Shift + Del
- Ctrl + Insert
- Ctrl + Shift + Esc
- Fn + [любая "F" Функциональная клавиша] (на некоторых ноутбуках)
BIOS Setup Utility - клавиши доступа для популярных компьютерных систем
Acer - Aspire, Power, Veriton, Extensa, Ferrari, TravelMate, Altos
- Нажмите клавишу Del или F2, сразу после включения компьютера.
- Для доступа к BIOS на Acer Altos 600 используйте сочетание клавиш Ctrl + Alt + Esc и клавишу F1 для вызова дополнительных опций.
- На старых компьютерах Acer для доступа к BIOS могут также использоваться клавиши F1 или Ctrl + Alt + Esc.
Compaq - Presario, Prolinea, Deskpro, Systempro, Portable
- Нажмите клавишу F10, когда мигает курсор в верхнем правом углу экрана.
- На старых компьютерах Compaq для доступа к BIOS могут также использоваться клавиши F1, F2, F10, Del.
Dell - XPS, Dimension, Inspiron, Latitude. OptiPlex, Precision, Vostro
- Нажмите клавишу F2 при появлении логотипа Dell. Продолжайте нажимать клавишу в течение нескольких секунд, пока не появится сообщение Entering Setup.
- На старых компьютерах и ноутбуках Dell для доступа к BIOS могут также использоваться клавиши Ctrl + Alt + Enter или Del.
- На старых ноутбуках Dell может использоваться Fn + Esc или Fn + F1.
EMACHINES - eMonster, eTower, eOne, S-Series, T-Series
- Нажмите клавишу Tab или Del при появлении логотипа eMachine.
- На старых компьютерах eMachine для доступа к BIOS может также использоваться клавиша F2.
Fujitsu - LifeBook, Esprimo, Amilo, Tablet, DeskPower
- Нажмите клавишу F2 при появлении логотипа Fujitsu.
Gateway - DX, FX, One, GM, GT, GX, Profile, Astro
- Нажмите клавишу F1 несколько раз сразу после включения или перезагрузки компьютера.
- На старых компьютерах Gateway для доступа к BIOS может также использоваться клавиша F2.
Hewlett-Packard (HP) - Pavilion, TouchSmart, Vectra, OmniBook, Tablet
- Нажмите клавишу F1, F10, или F11 сразу после включения или перезагрузки компьютера.
- На планшетных ПК HP могут использоваться клавиши F10 или F12.
- На старых компьютерах и ноутбуках HP для доступа к BIOS могут также использоваться клавиши F2 или Esc.
IBM - PC, XT, AT
- Нажмите F1, сразу же после включения компьютера.
- На старых компьютерах и ноутбуках IBM для доступа к BIOS может также использоваться клавиша F2.
Lenovo (ранее IBM) - ThinkPad, IdeaPad, 3000 Series, ThinkCentre, ThinkStation
- Нажмите F1 или F2 сразу после включения компьютера.
- На старых компьютерах Lenovo для доступа к BIOS могут также использоваться клавиши Ctrl + Alt + F3, Ctrl + Alt + Ins, или Fn + F1.
Micron (MPC Computers) - ClientPro, TransPort
- Нажмите клавишу F1, F2 или Del сразу после включения компьютера.
NEC - PowerMate, Versa, W-серии
- Нажмите F2 сразу после включения компьютера.
Packard Bell - 8900 Series, 9000 Series, Pulsar, Platinum, EasyNote, IMEDIA, iextreme
- Нажмите клавишу F1, F2 или Del.
Sharp - Notebook Laptops, Actius UltraLite
- Нажмите F2 сразу после включения компьютера.
- На некоторых очень старые компьютерах Sharp требуется установочный диск диагностики для доступа к BIOS.
Shuttle - Glamor G-Series, D'vo, Prima P2-Series, Workstation, X Mini XPC, Surveillance
- Нажмите F2 или Del при запуске.
Sony - VAIO, PCG-Series, VGN-Series
Нажмите клавишу F1, F2 или F3 сразу после включения компьютера.
Toshiba - Portégé, Satellite, Tecra, Equium
- Нажмите F1 или Esc сразу после включения компьютера.
- Нажмите клавишу F12 на Toshiba Equium.
Ниже перечислены компании, которыми не производится бизнес, производство или поддержка компьютерных систем:
ARI / ALR / AST (Advantage) - Используйте клавиши Ctrl + Alt + Esc или Ctrl + Alt + Del.
CyberMax - Нажмите клавишу Esc.
Tandon - Используйте клавиши Ctrl + Shift + Esc.
BIOS Setup Utility - клавиши доступа для популярных материнских плат
Abit - AB9, AN7, an8, AV8, AW9D, BE6, BH6, IC7, IN9, IP35, KN8, KN9 и т.д.
- Нажмите клавишу Del, во время отображения на экране надписи PRESS DEL TO ENTER SETUP.
ASRock - 4CoreDual, 775Dual, 939Dual, K7S41GX, P4V88, K7VM3 и т.д.
- Нажмите F2 сразу после включения компьютера.
ASUS - P5B, A7V600, A7V8X, A8N, A8V, K8V, M2N, P5K, P5N и т.д.
- Нажмите Del сразу после запуска компьютера. На некоторых материнских платах ASUS используйте клавишу Ins.
BFG - 680i, 8800GTX, 6800GT, 7600GT, 7800GS, 7950GT и т.д.
- Нажмите Del, в момент отображения надписи ...enter setup в нижней части экрана при включении компьютера.
BIOSTAR - 6100, 550, 7050, 965pt, K8M800, p4m80, ta690g, tf7050 и т.д.
- Нажмите клавишу Del во время отображения полноэкранного логотипа сразу после запуска компьютера.
DFI - LANParty Ultra, Expert, Infinity 975x, NF3, NF4, cfx3200, p965, rs482 и т.д.
- Нажмите клавишу Del во время отображения сообщения Press DEL to enter setup, сразу после теста памяти.
ECS Elitegroup - K7S5A, K7VTA3, 741GX, 755-a2, 945P, c51gm, gf7100pvt, P4M800 и т.д.
- Нажмите клавишу Del или F1 сразу после запуска компьютера.
EVGA - 790i, 780i, 750i, 680i, 650i, e-7150/630i, e-7100/630i, 590 и т.д.
- Нажмите клавишу Del сразу после запуска компьютера.
Foxconn - C51XEM2AA, 6150BK8MC, 6150bk8ma, c51gu01 и т.д.
- Нажмите клавишу Del сразу после запуска компьютера.
GIGABYTE - DS3, p35, 965P, DQ6, DS3R, K8NS и т.д.
- Нажмите клавишу Del сразу после запуска компьютера.
Intel - D101GGC, D815EEA, d845, D850GB, D865GLC, D875PBZ, D945GCCR, d946gtp, D975XBX и т.д.
- Нажмите F2 в процессе начальной загрузки сразу после запуска компьютера.
JetWay - jm26gt3, ha04, j7f3e, hi03, ji31gm3, jp901dmp, 775gt1-loge и т.д.
- Нажмите клавишу Del сразу после запуска компьютера.
Mach Speed - Viper, Matrix, pm800, 917gbag, v6dp, s755max и т.д.
- Нажмите клавишу Del сразу после запуска компьютера.
MSI (Micro-Star) - k8n, K9N, P965, 865PE, 975X, K7N2, K9A2, K8T Neo, P7N, p35, x48, x38 и т.д.
- Нажмите клавишу Del во время отображения сообщения Press DEL to enter setup, сразу после включения компьютера.
PCChips - m810lr, М811, m848a, p23g, p29g, p33g и т.д.
- Нажмите клавишу Del или F1 сразу после запуска компьютера.
SAPPHIRE - PURE CrossFire 3200, a9rd580Adv, a9rs480, CrossFireX 770 & 790FX, PURE Element 690V и т.д.
- Нажмите клавишу Del сразу после запуска компьютера.
Shuttle - "bare bones" and motherboards including ak31, ak32, an35n, sn25p, ai61, sd37p2, sd39p2 и т.д.
- Нажмите Del, или Ctrl + Alt + Esc во время отображения сообщения Press DEL to enter setup, сразу после включения компьютера.
Super Micro - c2sbx, c2sbm, pdsba, PDSM4, PDSMi, p8sc8, p4sbe и т.д.
- Нажмите клавишу Del сразу после запуска компьютера.
TYAN - Tomcat, Trinity, Thunder, Tiger, Tempest, Tahoe, Tachyon, Transport and Bigby motherboards including K8WE, S1854, S2895, MP S2460, MPX S2466, K8W S2885, S2895, S2507 и т.д.
- После запуска системы, нажмите клавишу Del или клавишу F4, чтобы запустить утилиту настройки BIOS.
XFX - nForce 500 Series, 600 Series, 700 Series и т.д.
- Нажмите клавишу Del сразу после запуска компьютера.
Скорее всего, у вас получится. Часто рядом с клавишами входа в BIOS указываются и другие полезные горячие клавиши. Например, Boot menu (клавиша F11 или F12). Иногда Boot menu бывает полезно — скажем, вы постоянно загружаетесь с жесткого диска, но один раз понадобилось загрузиться с CD. Нажав эту кнопку, вы попадете в простое меню — список устройств, с которых можно загрузиться. Выбирайте необходимое и жмите Enter.
- Аппаратные проблемы, решаются с помощью поэтапной замены комплектующих компьютера или в сервисном центре.
- Проблемы с определением клавиатуры, решаются заменой клавиатуры на новую другого типа подключения (USB => PS/2 и наоборот).
- Проблемы с ошибками в настройке BIOS - решаются сбросом настроек CMOS с помощью снятия батарейки CMOS, замыкания определенного джампера, в зависимости от модели материнской платы.
- Проблемы, связанные с тем, что настройки BIOS защищены паролем - решаются с помощью того же сброса CMOS, сервисных паролей или подбора сервисного пароля по хэшу с помощью различных утилит.
Перейдем от теории к практике. Вот как это выглядит:
AMI BIOS
AWARD (Phoenix) BIOS
При входе в биос вы увидите одно из двух представленных изображений, в зависимости от производителя. Далее внимательно смотрите скриншоты и следуйте инструкциям. Если у вас AMI BIOS:
Двигаемся по меню вправо до пункта boot.
На странице boot выбираем пункт Boot Device Priority.
Ставим привод второй (после Floppy) или первой (кому как удобнее) строкой. Главное, чтобы жесткий диск в этом списке оказался ниже привода. Устройства можно выбирать клавишами + и −, а также из меню (см. скриншот), которое вызывается нажатием Enter.
Окончив редактирование списка, следует выйти в основное меню (Esc) и сохранить сделанные изменения. Сделать это можно в следующем после boot'а окне при помощи пункта Exit & Save Changes.
Если у вас AWARD (Phoenix) BIOS:
Входим в BIOS, выбираем второй пункт меню Advanced BIOS Features.
И редактируем список загрузки аналогичным образом (все то же самое, что и в AMI BIOS).
После окончания редактирования жмем Esc и сохраняем изменения с помощью пункта меню Save & Exit Setup.
Вот, собственно, и всё.
Можно сделать такой «всеядный» вариант:
- USB Flash;
- CD/DVD;
- HDD (жесткий диск).
Учтите только, что такой вариант будет не оптимальным. Если вы обыкновенно загружаетесь с жесткого диска, вам нужно будет не забывать в приводе загрузочные CD/DVD и флешки. Но, даже если CD не загрузочный, BIOS`у понадобится несколько лишних секунд, чтобы определить, имеется ли диск в приводе, если имеется — раскрутить его, прочитать загрузочный сектор, установить, что диск не загрузочный и передать управление на следующий пункт загрузки — жесткий диск.
При написании статьи использовалась информация с сайтов Справочная система PuppyRus Linux
и PC Support: Free Computer Support & Repair & Help
Ссылки по теме:
- Бесплатные антивирусные LiveCD
- Как лечить систему от файлового вируса?
- Создание образа диска Windows PE&uVS для сбора логов с неактивной системы.
- Создание загрузочной флешки USB-HDD
- Основы и защита компьютера от Trojan.Bioskit.1
- Комбинации клавиш для входа в BIOS для различных производителей
- Определение ошибки в настройках BIOS по звуковому сигналу (BIOS POST CODES)
- Горячие клавиши POST
- Про БИОС - все настройки BIOS Setup
Последнее редактирование модератором: