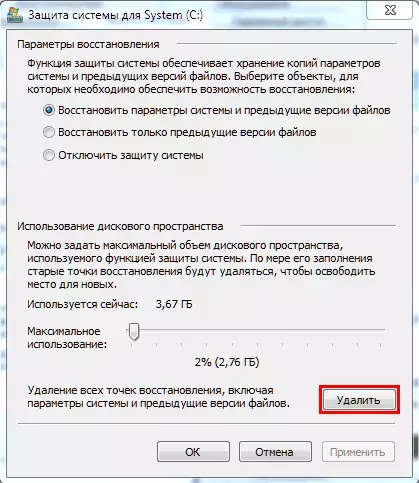- Сообщения
- 26,857
- Решения
- 29
- Реакции
- 14,343
Оглавление темы
- Windows XP
- Windows Vista
- Windows 7
- Windows 8 и 8.1
- Windows 10/11
Windows XP
1. Создание точки восстановления
Нажмите Пуск => Программы => Стандартные => Служебные => Восстановление системы,
Выберите Создать точку восстановления, нажмите Далее.
Введите имя точки восстановления и нажмите Создать
2. Очистка всех предыдущих точек восстановления
Нажмите Пуск => Программы => Стандартные => Служебные => Очистка диска, выберите системный диск.
На вкладке Дополнительно => Восстановление системы нажмите Очистить
Нажмите Да для очистки всех точек восстановления, кроме последней.
Последнее редактирование: