- Сообщения
- 25,320
- Решения
- 5
- Реакции
- 13,844
Есть три варианта, при которых не работает среда восстановления. Сегодня рассмотрим первый.
Наш читатель пересоздал заново загрузчик операционной системы, после этого среда восстановления (Windows RE) оказалась неработоспособной, так как она привязана к старому загрузчику. Чтобы среда восстановления заработала нужно загрузиться с установочной флешки Win 10 в среду предустановки (Windows PE) и привязать среду восстановления к новому загрузчику. Смотрим подробности.
Имеем новый ноутбук с БИОСом UEFI и установленной Windows 10.
Загружаем ноутбук с установочной флешки с Windows 10 и в начальной фазе установки ОС жмём клавиатурное сочетание Shift + F10, откроется окно командной строки.
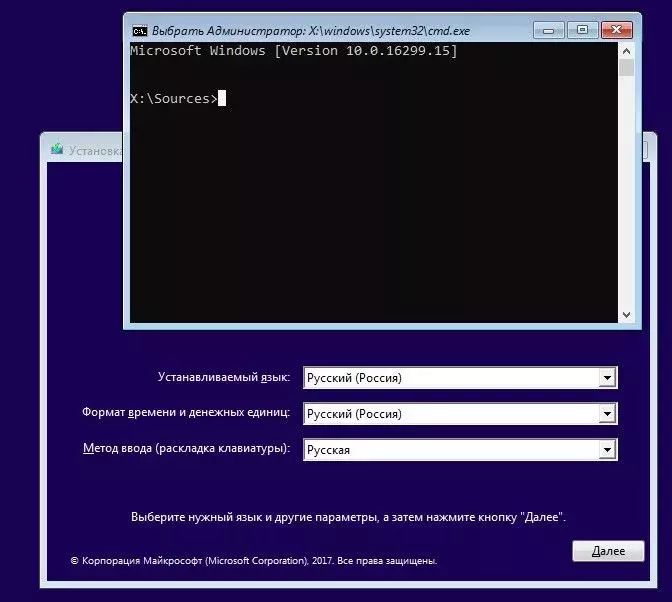
С помощью diskpart определяем буквы разделов:
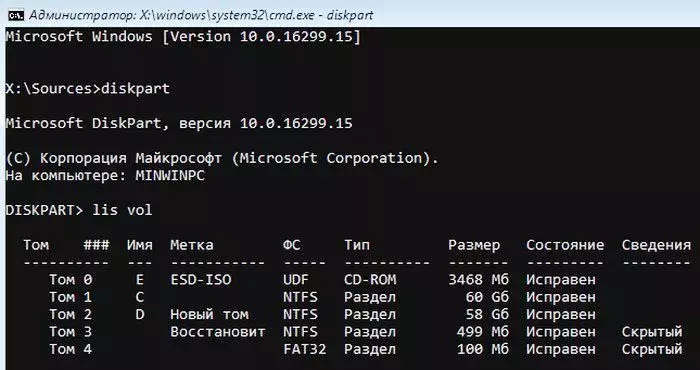
Видим, что буква диска с установленной Win 10 является (C:).
Выходим из diskpart командой exit

В среде предустановки (Windows PE) отсутствует reagentc, поэтому заходим в каталог system32 и запускаем reagentc командой:
затем смотрим информацию о среде восстановления командой
В данном окне видно, что среда восстановления включена.
Состояние среды восстановления Windows: Enabled
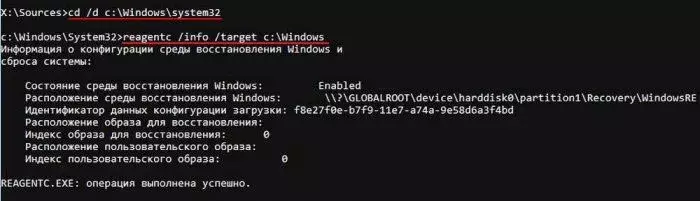
Но она привязана к старому загрузчику и поэтому не работает. Отключить её в Windows PE нельзя и перепривязать к новому загрузчику тоже, поэтому создадим среду восстановления с нуля. Reagentc показал нам путь к среде восстановления.
Расположение среды восстановления Windows:
Вводим команды:

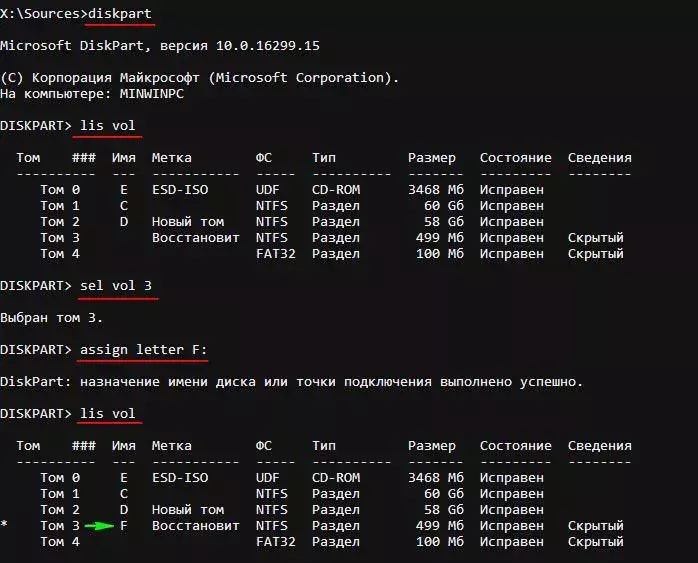
Выходим из diskpart командой exit

Копируем файл среды восстановления (winre.wim) в корень диска (C:) командой:

затем форматируем раздел (F:) со средой восстановления.
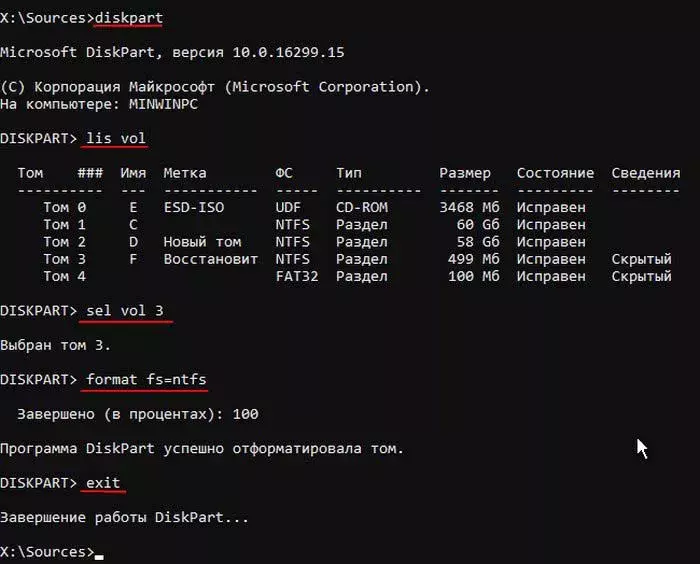
Создаём новый загрузчик командой:
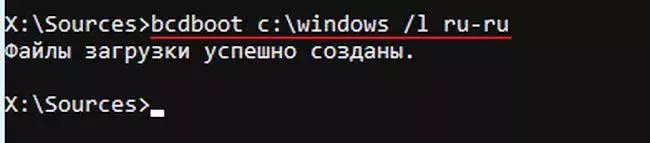
и проверяем в каком состоянии находится среда восстановления. В среде предустановки (Windows PE) отсутствует reagentc, поэтому заходим в каталог system32 и запускаем reagentc командой:
затем смотрим информацию о среде восстановления командой
Среда восстановления выключена, что нам и нужно.
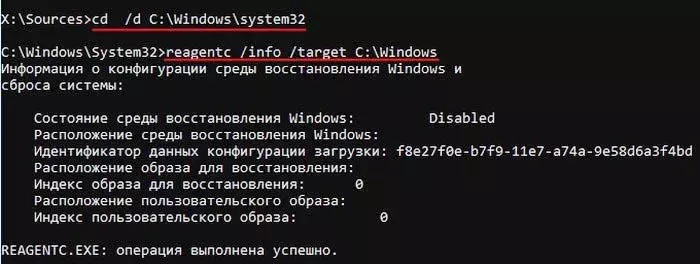
создаём папку recovery в корне диска F:
и копируем в эту папку файл winre.wim, скопированный нами ранее в корень диска (C:) (без атрибутов копировать отказался).
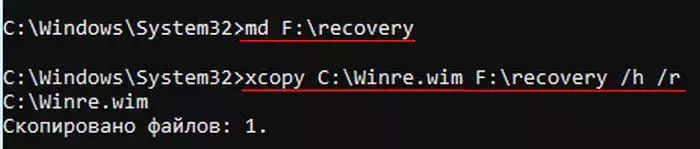
привязываем среду восстановления к загрузчику.

Среда восстановления у нас сейчас отключена. Для того что её включить нам нужен id загрузчика. Командой
смотрим идентификатор загрузки Windows, он у нас {f8ba9aff-fe24-11e7-9830-db41aafd9ab9}
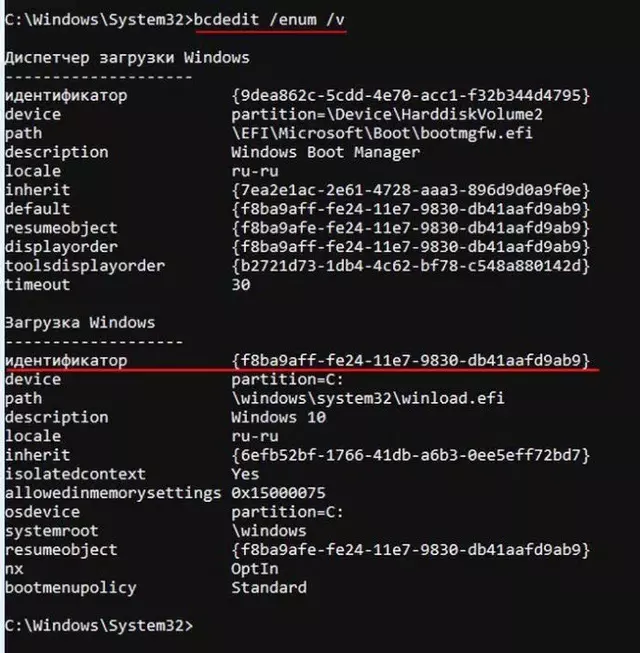
Следующей командой мы включаем среду восстановления.

Проверяем её работоспособность.
Теперь среда восстановления у нас работает!
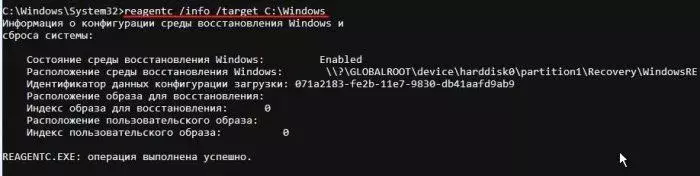
После этого закрываем окно, перезагружаемся и начинаем процесс возвращения Windows 10 к исходным настройкам.
После пары неудачных загрузок окно с параметрами среды восстановления откроется само.

Выберите "Дополнительные параметры".
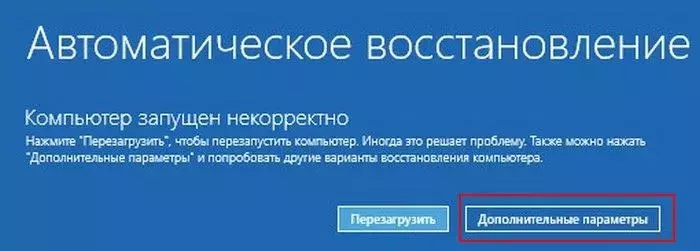
"Вернуть компьютер в исходное состояние".

В параметры среды восстановления можно попасть ещё одним способом.
Загружаем ноутбук с установочной флешки с Windows 10 и в начальной фазе установки ОС жмём клавиатурное сочетание Shift + F10, откроется окно командной строки.
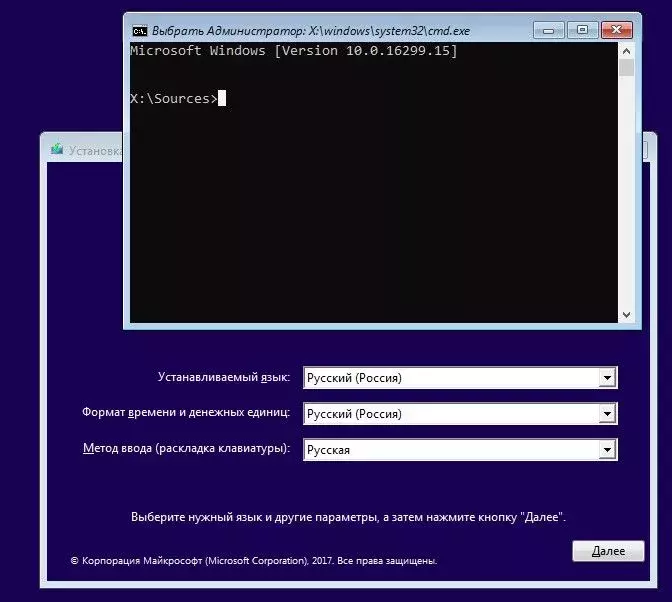
Вводим команду: bcdedit /set {default} bootmenupolicy legacy (данная команда включит в Windows 10 классический диспетчер загрузки в стиле Windows 7). Теперь, если нажать F8 в начале загрузки ноутбука, то откроется классический диспетчер загрузки в стиле Windows 7.

Как установить Windows[/plain]
Наш читатель пересоздал заново загрузчик операционной системы, после этого среда восстановления (Windows RE) оказалась неработоспособной, так как она привязана к старому загрузчику. Чтобы среда восстановления заработала нужно загрузиться с установочной флешки Win 10 в среду предустановки (Windows PE) и привязать среду восстановления к новому загрузчику. Смотрим подробности.
Имеем новый ноутбук с БИОСом UEFI и установленной Windows 10.
Загружаем ноутбук с установочной флешки с Windows 10 и в начальной фазе установки ОС жмём клавиатурное сочетание Shift + F10, откроется окно командной строки.
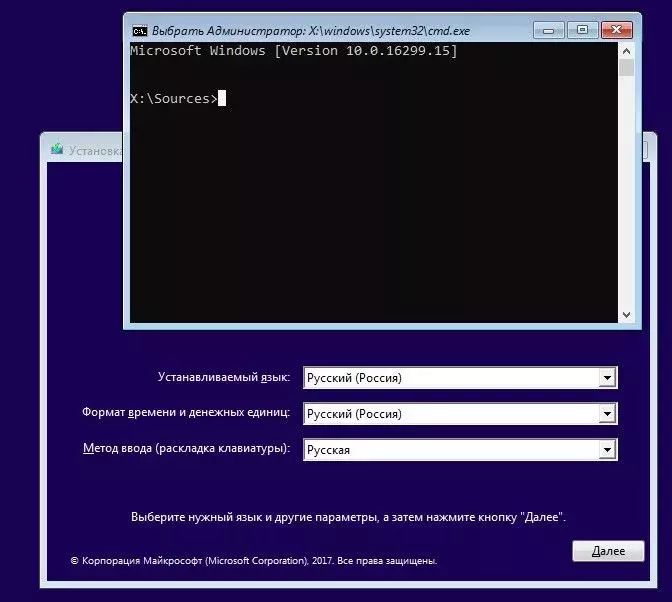
С помощью diskpart определяем буквы разделов:
Код:
diskpart
lis vol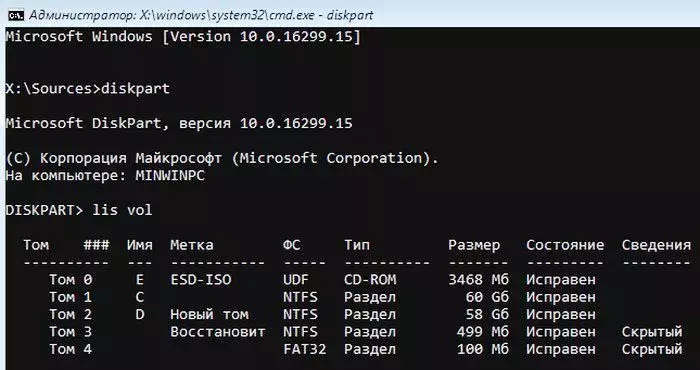
Видим, что буква диска с установленной Win 10 является (C:).
Выходим из diskpart командой exit

В среде предустановки (Windows PE) отсутствует reagentc, поэтому заходим в каталог system32 и запускаем reagentc командой:
cd /d C:\Windows\system32затем смотрим информацию о среде восстановления командой
reagentc /info /target C:\WindowsВ данном окне видно, что среда восстановления включена.
Состояние среды восстановления Windows: Enabled
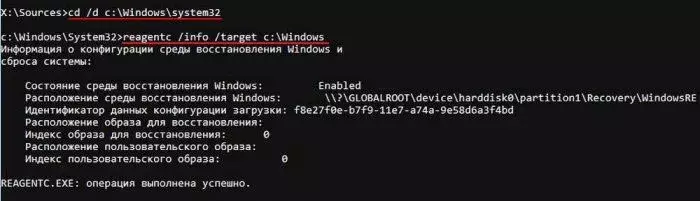
Но она привязана к старому загрузчику и поэтому не работает. Отключить её в Windows PE нельзя и перепривязать к новому загрузчику тоже, поэтому создадим среду восстановления с нуля. Reagentc показал нам путь к среде восстановления.
Расположение среды восстановления Windows:
\\?\GLOBALROOT\device\harddisk0\[B]partition1[/B]\Recovery\WindowsREВводим команды:
Код:
diskpart
lis vol
sel vol 3 (этой командой выбираем раздел со средой восстановления) 499 Мб.assign letter F: (присваиваем разделу со средой восстановления букву диска F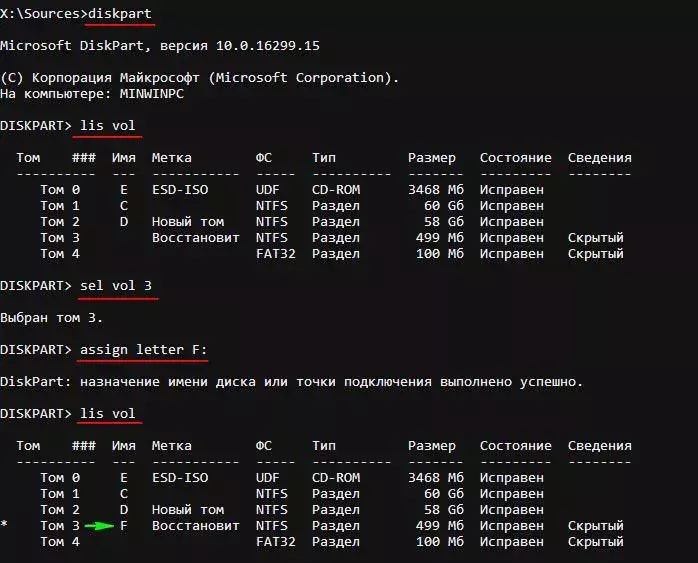
Выходим из diskpart командой exit

Копируем файл среды восстановления (winre.wim) в корень диска (C:) командой:
xcopy F:\recovery\windowsre\winre.wim C:\ /h /r
затем форматируем раздел (F:) со средой восстановления.
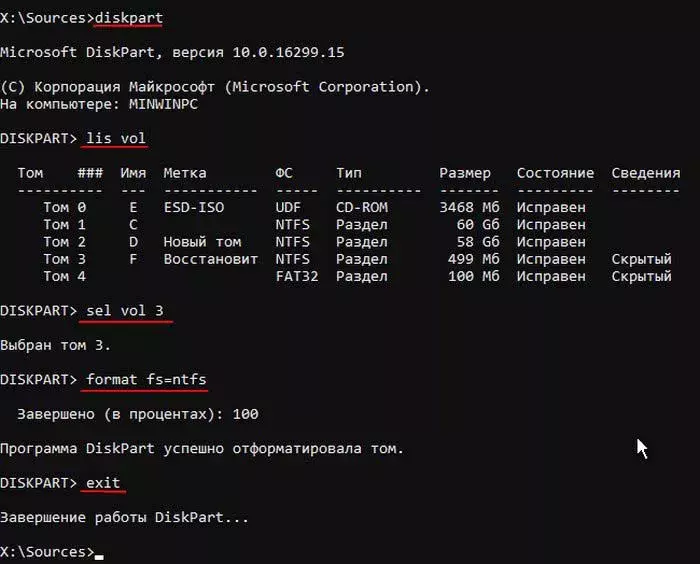
Создаём новый загрузчик командой:
bcdboot C:\Windows /I ru-ru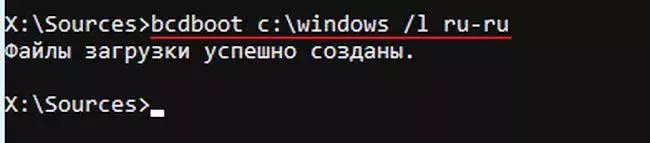
и проверяем в каком состоянии находится среда восстановления. В среде предустановки (Windows PE) отсутствует reagentc, поэтому заходим в каталог system32 и запускаем reagentc командой:
cd /d C:\Windows\system32затем смотрим информацию о среде восстановления командой
reagentc /info /target C:\WindowsСреда восстановления выключена, что нам и нужно.
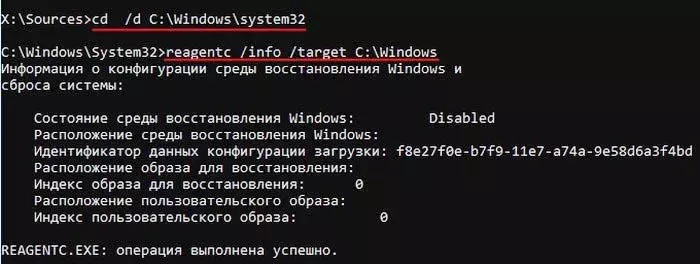
создаём папку recovery в корне диска F:
md F:\recoveryи копируем в эту папку файл winre.wim, скопированный нами ранее в корень диска (C:) (без атрибутов копировать отказался).
xcopy C:\Winre.wim F:\recovery /h /r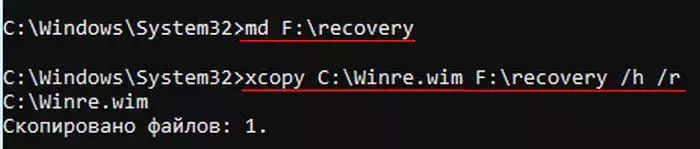
привязываем среду восстановления к загрузчику.
reagentc /setreimage /path F:\recovery /target C:\Windows
Среда восстановления у нас сейчас отключена. Для того что её включить нам нужен id загрузчика. Командой
bcdedit /enum /v смотрим идентификатор загрузки Windows, он у нас {f8ba9aff-fe24-11e7-9830-db41aafd9ab9}
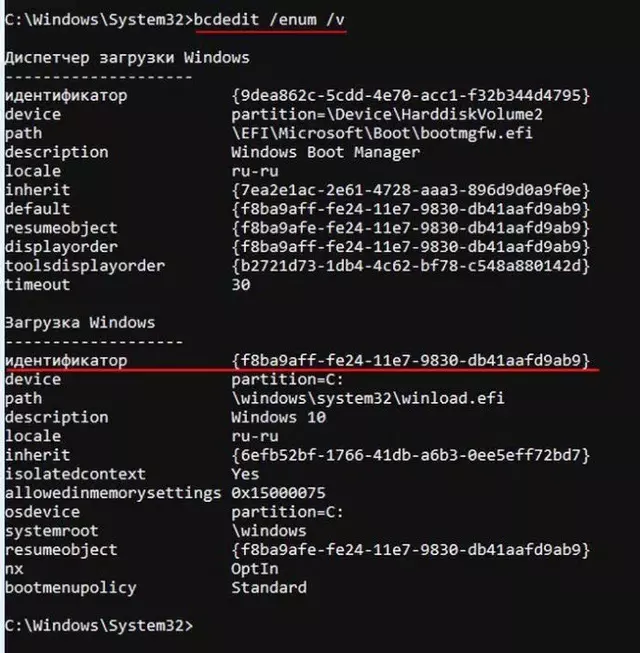
Следующей командой мы включаем среду восстановления.
reagentc /enable /osguid {f8ba9aff-fe24-11e7-9830-db41aafd9ab9}
Проверяем её работоспособность.
reagentc /info /target C:\WindowsТеперь среда восстановления у нас работает!
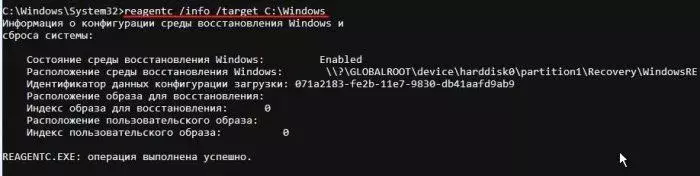
После этого закрываем окно, перезагружаемся и начинаем процесс возвращения Windows 10 к исходным настройкам.
После пары неудачных загрузок окно с параметрами среды восстановления откроется само.

Выберите "Дополнительные параметры".
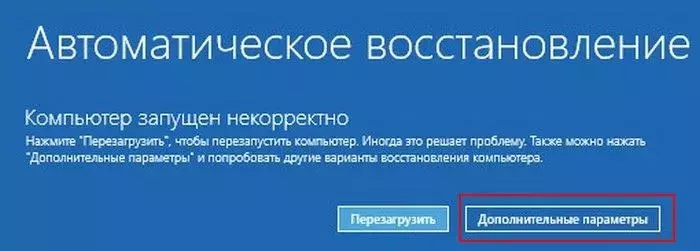
"Вернуть компьютер в исходное состояние".

В параметры среды восстановления можно попасть ещё одним способом.
Загружаем ноутбук с установочной флешки с Windows 10 и в начальной фазе установки ОС жмём клавиатурное сочетание Shift + F10, откроется окно командной строки.
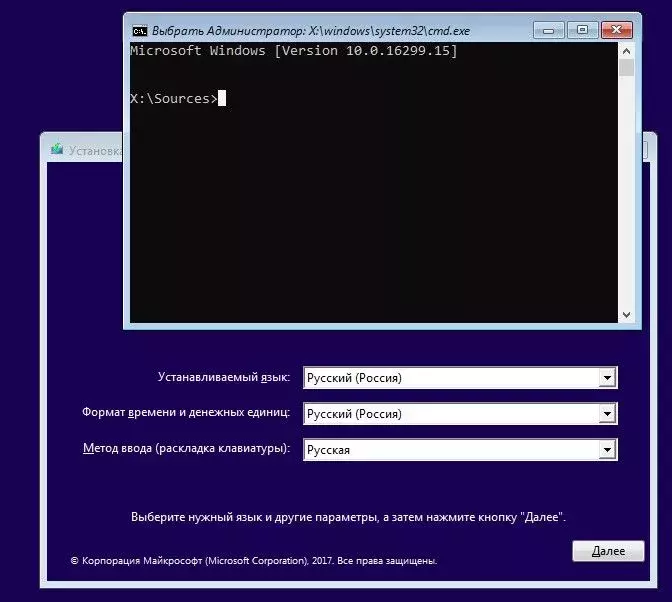
Вводим команду: bcdedit /set {default} bootmenupolicy legacy (данная команда включит в Windows 10 классический диспетчер загрузки в стиле Windows 7). Теперь, если нажать F8 в начале загрузки ноутбука, то откроется классический диспетчер загрузки в стиле Windows 7.

Как установить Windows[/plain]
Последнее редактирование:
