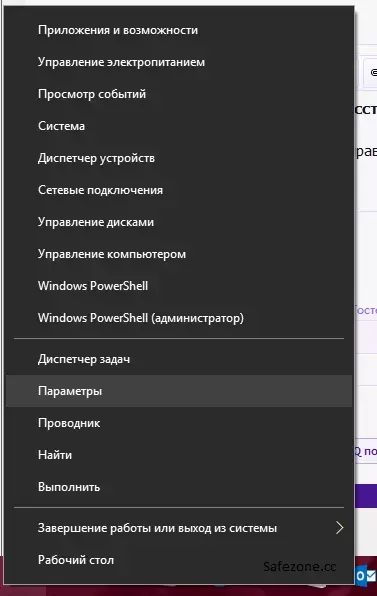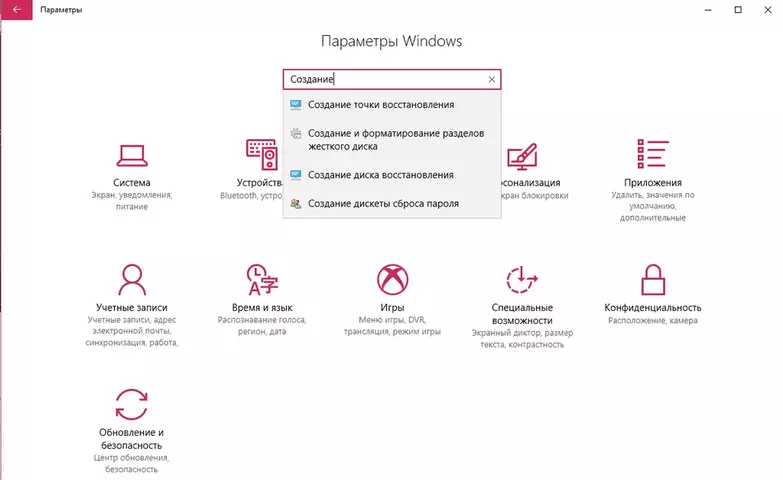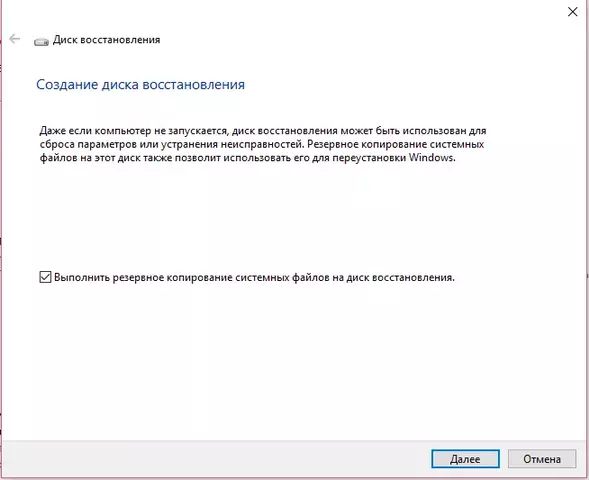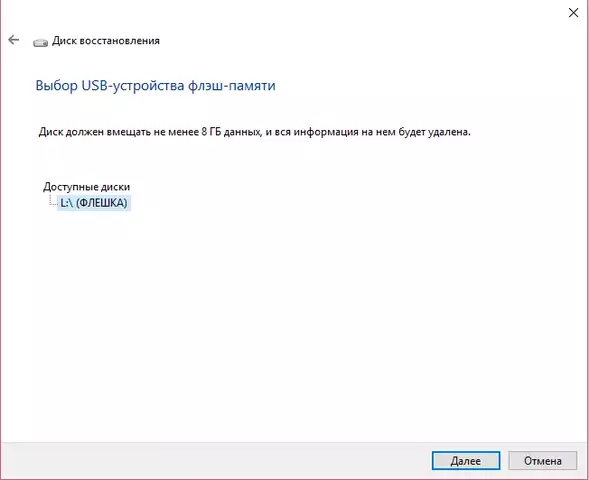- Сообщения
- 26,857
- Решения
- 29
- Реакции
- 14,343
Как создать диск восстановления системы в Windows 7
Как создать диск восстановления системы в Windows 7
Если у Вас нет установочного диска, а среда восстановления не установлена на жестком диске, диск восстановления системы можно создать из интерфейса самой операционной системы.
- Подготовьте чистый CD
- Перейдите в меню Пуск => Мои программы => Обслуживание => Создать диск восстановления системы.
- В открывшемся окне выберите Ваш CD-привод и нажмите кнопку Создать диск
- По окончанию записи диск восстановления системы готов.
Последнее редактирование: