- Сообщения
- 16,832
- Решения
- 1
- Реакции
- 3,516
Как удалить расширения в Google Chrome
Если расширение изменяет настройки Chrome без вашего ведома, вы можете удалить его, выполнив следующие действия:
В меню браузера выберите Инструменты -> Расширения
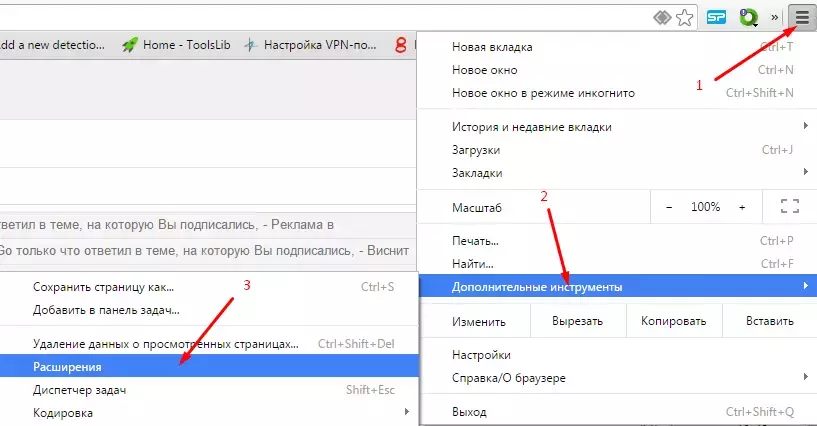
или в адресной строке наберите:
Код:
chrome://extensionsВ появившемся окне найдите строку с неизвестным расширением и нажмите значок корзины
Для определения "проблемного" расширения отключите все (снимите галочки) и по одному включайте.
Если при старте браузера у вас открываются "лишние" вкладки, то прочтите раздел "Удаление стартовых страниц".
Если при старте браузера у вас открываются "лишние" вкладки, в меню браузера нажмите Инструменты и в разделе Начальная группа нажмите на ссылку Добавить:

или в адресной строке наберите:
и нажмите Enter.
В появившемся окне подведите мышку к "лишней" строке и нажмите на крестик справа:

или в адресной строке наберите:
Код:
chrome://settings/startupВ появившемся окне подведите мышку к "лишней" строке и нажмите на крестик справа:
Последнее редактирование:
