- Сообщения
- 25,320
- Решения
- 5
- Реакции
- 13,844
Начнём с того, что собственно «Средство просмотра фотографий Windows» из состава Windows 10 пока не исключено: оно лишь скрыто от глаз пользователя и недоступно при выборе программы, используемой для открытия изображений. А потому, самый простой способ его вернуть - это указать связанные с ним типы файлов: jpg, png или bmp, например. Сделать это не сложно:
1. Запустить редактор реестра любым удобным способом, к примеру, через поиск на панели задач (regedit.exe) и перейти в раздел:
(если такого раздела нет, его нужно создать вручную).
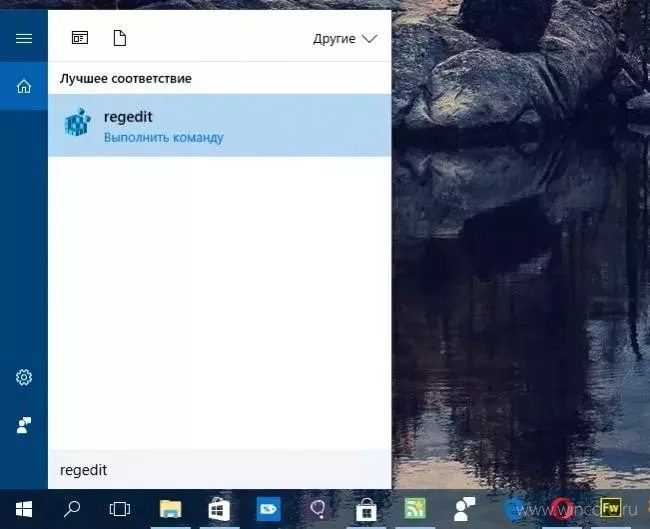
2. В указанном разделе создать Строковый параметр с именем .jpg и значением PhotoViewer.FileAssoc.Tiff, для того чтобы связать «Средство просмотра фотографий Windows» с JPG-файлами. Эту процедуру придётся повторить для всех нужных типов файлов, изменяя только имя параметра. Если вручную вам этого делать не хочется, можно воспользоваться готовым файлом реестра по ссылке в конце статьи и сразу перейти к шагу №3.
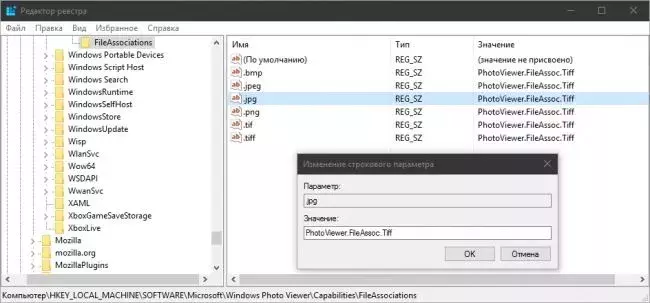
3. Далее останется только назначить «Средство просмотра» в качестве используемого по умолчанию, выбрав «Просмотр фотографий Windows» в списке, доступном в панели Параметры → Система → Приложения по умолчанию → Просмотр фотографий или прямо из контекстного меню Проводника: Открыть с помощью → Выбрать другое приложение → Просмотр фотографий Windows и установить галочку напротив Всегда использовать это приложение для открытия .jpg файлов.
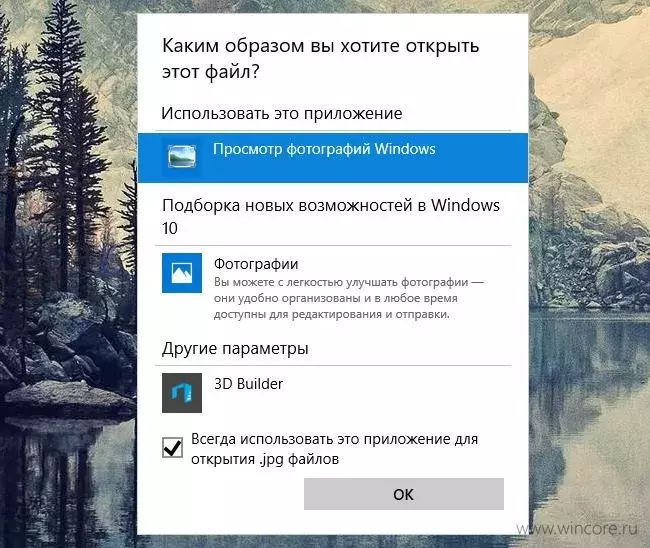
1. Запустить редактор реестра любым удобным способом, к примеру, через поиск на панели задач (regedit.exe) и перейти в раздел:
Код:
HKEY_LOCAL_MACHINE\SOFTWARE\Microsoft\Windows Photo Viewer\Capabilities\FileAssociations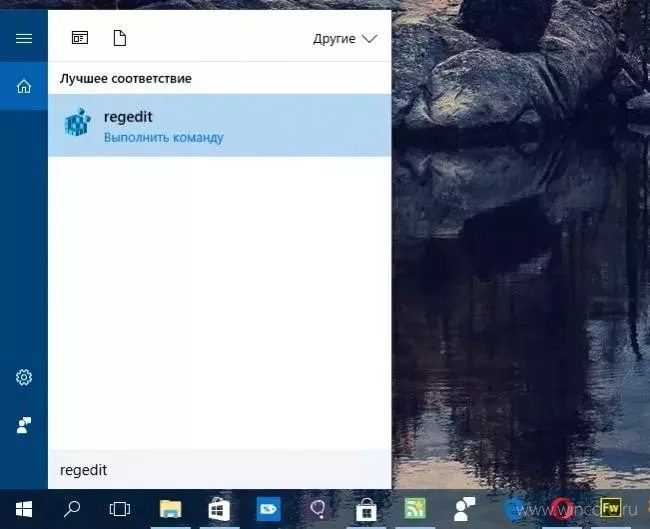
2. В указанном разделе создать Строковый параметр с именем .jpg и значением PhotoViewer.FileAssoc.Tiff, для того чтобы связать «Средство просмотра фотографий Windows» с JPG-файлами. Эту процедуру придётся повторить для всех нужных типов файлов, изменяя только имя параметра. Если вручную вам этого делать не хочется, можно воспользоваться готовым файлом реестра по ссылке в конце статьи и сразу перейти к шагу №3.
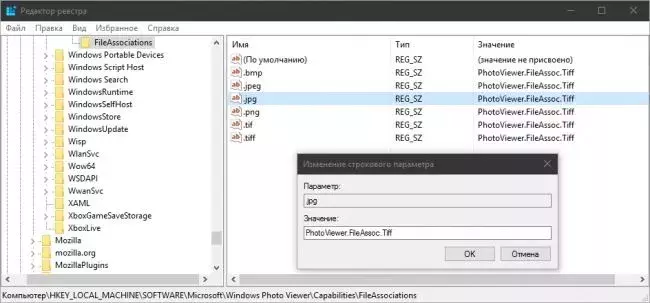
3. Далее останется только назначить «Средство просмотра» в качестве используемого по умолчанию, выбрав «Просмотр фотографий Windows» в списке, доступном в панели Параметры → Система → Приложения по умолчанию → Просмотр фотографий или прямо из контекстного меню Проводника: Открыть с помощью → Выбрать другое приложение → Просмотр фотографий Windows и установить галочку напротив Всегда использовать это приложение для открытия .jpg файлов.
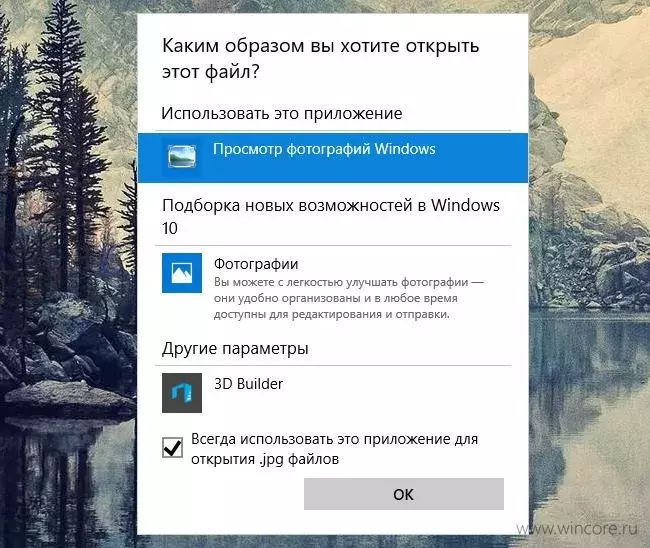
Вложения
Последнее редактирование:
