Windows XP & Windows 7
Иногда необходимо включить или же наоборот отключить показ скрытых и системных папок и файлов.
Заходим в любую папку.
Заходим в меню Сервис, находим там пункт Свойства папки... и нажимаем.
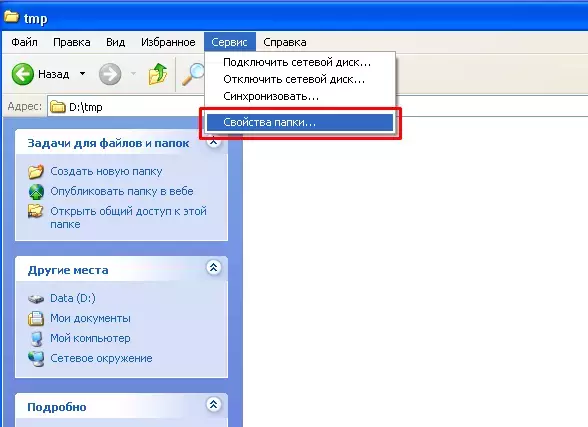
После этого откроется панель Свойства папки.
Переходим на вкладку Вид (просто нажмите на название вкладки левой кнопкой мыши один раз).
В окне Дополнительные параметры в разделе Файлы и папки ищем подраздел Скрытые файлы и папки и ставим отметку в строке Показывать скрытые файлы и папки.
В разделе Файлы и папки ищем строку Скрывать защищённые системные файлы (рекомендуется), убираем галочку слева от неё
После этого Нажимаем кнопку Применить
Теперь нажимаем кнопку Применить ко всем папкам
Система покажет окно предупреждения
Подтверждаем наши намерения нажатием кнопки Да.
Теперь нажимаем OK и, тем самым, выходим из вкладки Свойства папки.
Что бы отключить показ скрытых и системных папок и файлов.
Заходим в любую папку.
Заходим в меню Сервис, находим там пункт Свойства папки... и нажимаем.
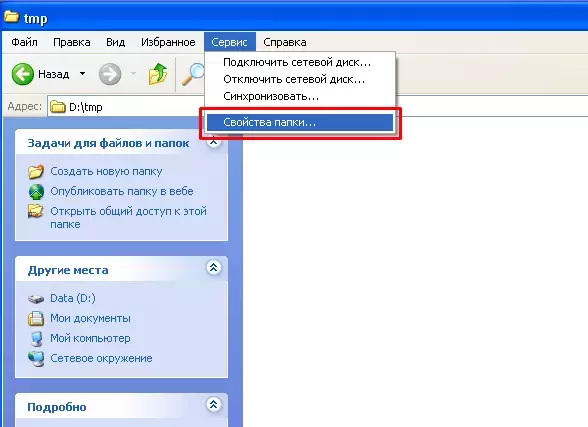
После этого откроется панель Свойства папки.
Переходим на вкладку Вид (просто нажмите на название вкладки левой кнопкой мыши один раз).
В окне Дополнительные параметры в разделе Файлы и папки ищем подраздел Скрытые файлы и папки и ставим отметку в строке Не показывать скрытые файлы и папки.
В разделе Файлы и папки ищем строку Скрывать защищённые системные файлы (рекомендуется), ставим галочку слева от неё
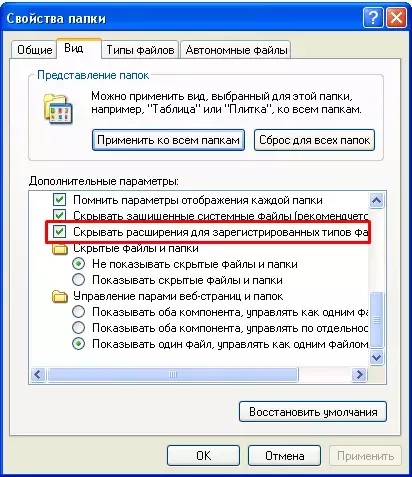
После этого Нажимаем кнопку Применить
Теперь нажимаем кнопку Применить ко всем папкам
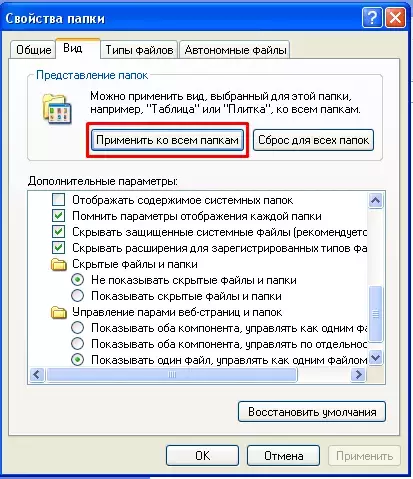
Система покажет окно предупреждения
Подтверждаем наши намерения нажатием кнопки Да.
Теперь нажимаем OK и, тем самым, выходим из вкладки Свойства папки.
Последнее редактирование модератором:
