- Сообщения
- 2,709
- Реакции
- 2,035
Как настроить локальную сеть между двумя компьютерами.
В большинстве случаев, при наличии дома двух компьютеров, имеет смысл соединить два компьютера между собой в сеть. Создание сети между двумя компьютерами не займет у вас много времени и потребует минимального расхода сил и денежных средств.
Если вам нужно просто соединить два компьютера между собой, то достаточно всего лишь иметь в компьютерах сетевые карты и приобрести кусок специального сетевого кабеля. Можно подойти к продавцу в компьютерном магазине и сказать, что вам нужен сетевой кабель "компьютер в компьютер". Еще такой кабель называется "кроссовер" по причине того, что 2 медные пары в его разъемах обжаты крест-накрест. Если продавец спросит, нужно ли обжимать кабель, отвечайте что конечно же нужно!
Теперь нужно создать физическое соединение между двумя компьютерами. Включайте питание на двух компьютерах и втыкайте кабель в разъемы на сетевых картах. Когда кабель будет подсоединен, рядом с разъемом на сетевой карте должен загореться индикатор. В некоторых случаях может загореться 2 индикатора, но это ни на что не влияет и на данном этапе нас не интересует.
Следующее действие по настройке локальной сети между двумя компьютерами - настройка сетевой карты. Лучше всего
Рекомендую следующие настройки сетевых карт:
Компьютер1: IP-адрес: 192.168.2.1 Маска подсети: 255.255.255.0 Основной шлюз: не нужно указывать. DNS-сервера: не нужно указывать.
Компьютер2: IP-адрес: 192.168.2.2 Маска подсети: 255.255.255.0 Основной шлюз: не нужно указывать. DNS-сервера: не нужно указывать.
Локальная сеть из двух компьютеров настроена!
Для проверки связи откройте командную строку (Пуск - Выполнить - cmd - Enter) и наберите команду ping 192.168.2.1 Должен получиться примерно такой результат:
Обмен пакетами с 192.168.2.1 по 32 байт:
Ответ от 192.168.2.1: число байт=32 время=1мс TTL=64
Ответ от 192.168.2.1: число байт=32 время=1мс TTL=64
Ответ от 192.168.2.1: число байт=32 время<1мс TTL=64
Ответ от 192.168.2.1: число байт=32 время=1мс TTL=64
Статистика Ping для 192.168.2.1:
Пакетов: отправлено = 4, получено = 4, потеряно = 0 (0% потерь),
Приблизительное время приема-передачи в мс:
Минимальное = 0мсек, Максимальное = 1 мсек, Среднее = 0 мсек
Далее, наберите команду ping 192.168.2.2 Должен получиться примерно такой результат:
Обмен пакетами с 192.168.2.2 по 32 байт:
Ответ от 192.168.2.2: число байт=32 время=1мс TTL=64
Ответ от 192.168.2.2: число байт=32 время=1мс TTL=64
Ответ от 192.168.2.2: число байт=32 время<1мс TTL=64
Ответ от 192.168.2.2: число байт=32 время=1мс TTL=64
Статистика Ping для 192.168.2.2:
Пакетов: отправлено = 4, получено = 4, потеряно = 0 (0% потерь),
Приблизительное время приема-передачи в мс:
Минимальное = 0мсек, Максимальное = 1 мсек, Среднее = 0 мсек
Если вы увидели результат выполнения команды, как показано выше, значит вам удалось соединить два компьютера в локальную сеть. Теперь вы можете например играть в сетевые игры на 2 компьютерах, указывая в настройках игры IP-адрес соседнего компьютера в локальной сети.
Передача файлов с компьютера на компьютер
Для перекачки файлов с одного компьютера на другой в локальной сети компьютер-компьютер, необходимо настроить на двух компьютерах одинаковые рабочие группы и дать двум компьютерам отличающиеся имена в локальной сети.
После перезагрузки двух компьютеров, зайдите в "Сетевое окружение" и нажмите "Отобразить компьютеры рабочей группы". Если на предыдущих этапах вы все сделали правильно, то отобразятся иконки двух компьютеров.
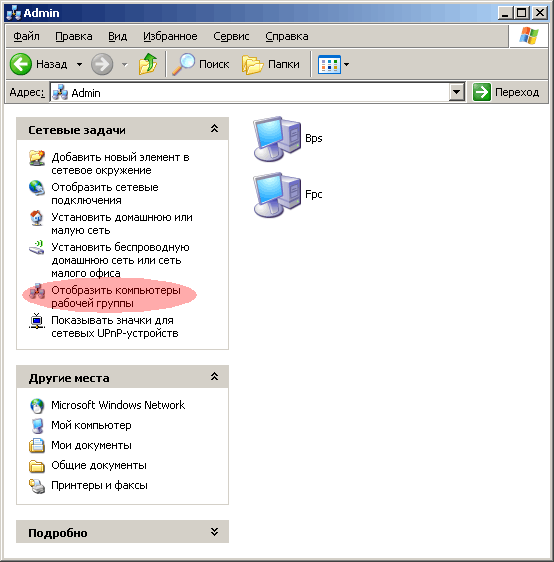
Если требуется настроить общий доступ к дискам на двух компьютерах, то это делается следующим образом:
Зайдите в "Мой компьютер", наведите курсор мыши на иконку диска, к которому требуется открыть доступ, нажмите правую кнопку мыши и затем нажмите левой кнопкой мыши пункт "Свойства" в самом низу выпадающего меню.
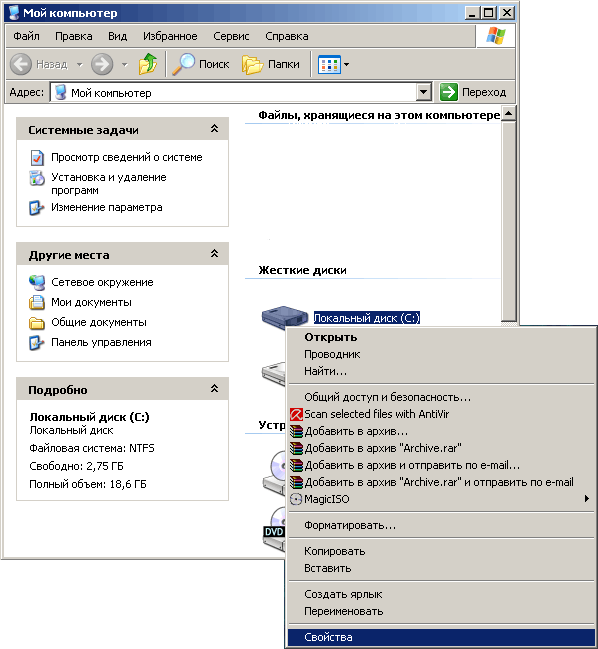
Далее, зайдите во вкладку "Доступ" и выберите пункт "Открыть общий доступ к этой папке". Количество пользователей поставьте "максимально возможное".
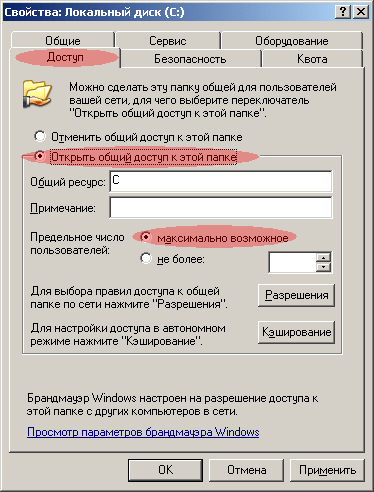
Нажмите "Применить" и закройте окно.
Теперь, щелкнув в сетевом окружении по иконке компьютера, можно увидеть диск, на котором был настроен общий доступ. Этот диск можно открыть и пользоваться им как локальным диском, т.е. свободно перекачивать файлы по локальной сети из двух компьютеров.
В большинстве случаев, при наличии дома двух компьютеров, имеет смысл соединить два компьютера между собой в сеть. Создание сети между двумя компьютерами не займет у вас много времени и потребует минимального расхода сил и денежных средств.
Если вам нужно просто соединить два компьютера между собой, то достаточно всего лишь иметь в компьютерах сетевые карты и приобрести кусок специального сетевого кабеля. Можно подойти к продавцу в компьютерном магазине и сказать, что вам нужен сетевой кабель "компьютер в компьютер". Еще такой кабель называется "кроссовер" по причине того, что 2 медные пары в его разъемах обжаты крест-накрест. Если продавец спросит, нужно ли обжимать кабель, отвечайте что конечно же нужно!
Теперь нужно создать физическое соединение между двумя компьютерами. Включайте питание на двух компьютерах и втыкайте кабель в разъемы на сетевых картах. Когда кабель будет подсоединен, рядом с разъемом на сетевой карте должен загореться индикатор. В некоторых случаях может загореться 2 индикатора, но это ни на что не влияет и на данном этапе нас не интересует.
Следующее действие по настройке локальной сети между двумя компьютерами - настройка сетевой карты. Лучше всего
Настройка сетевой карты в режим ручного определения IP-адреса
Windows XP.
Нажмите "Пуск" > "Настройка" > "Панель управления"
Если на экране появилось окно с видом по категориям
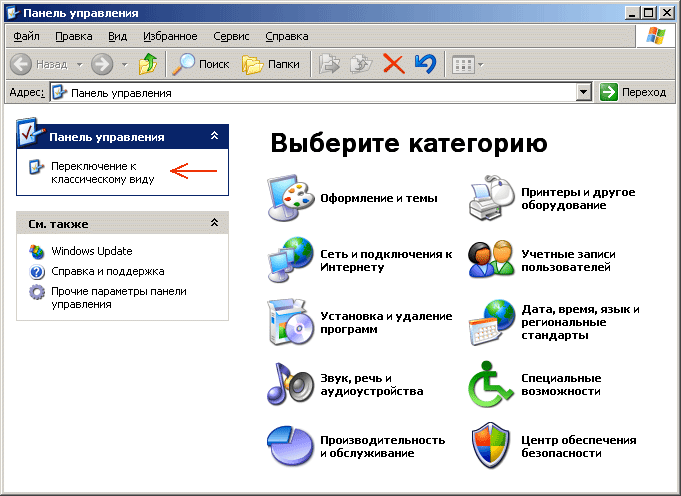
нажмите "Переключение к классическому виду"
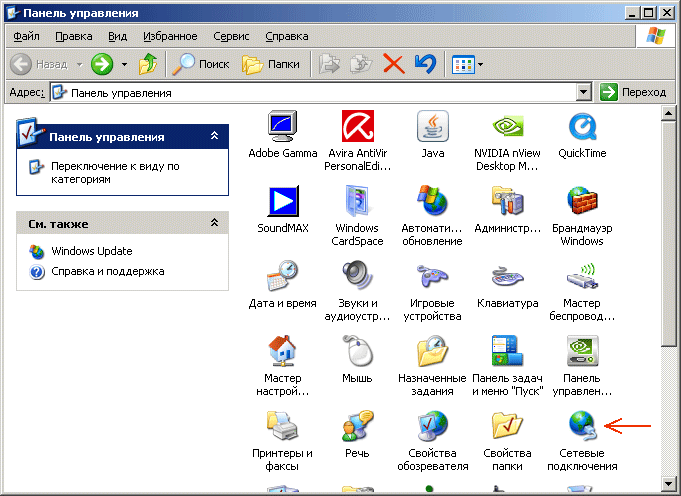
Нажмите "Сетевые подключения"
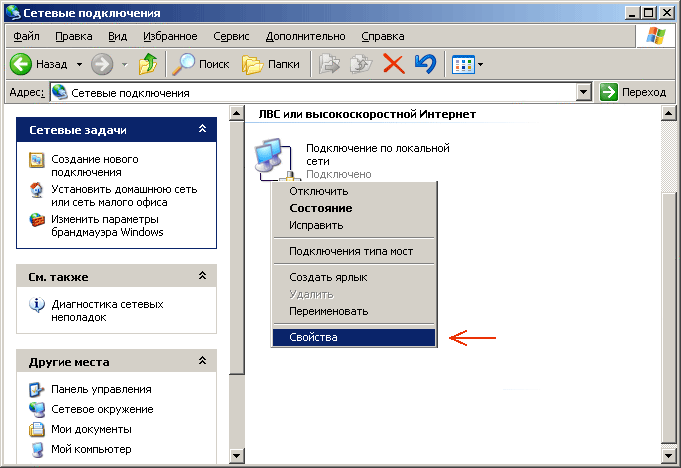
наведите курсор мыши на "Подключение по локальной сети" и нажмите правую кнопку мыши. Выберите "Свойства".
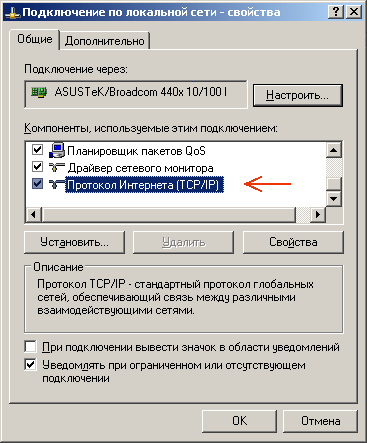
Выберите пункт "Протокол Интернета TCP/IP", нажмите "Свойства".
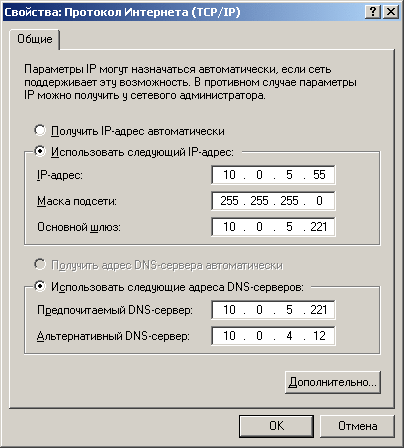
В появившемся окне укажите требуемый IP-адрес, маску подсети, адрес шлюза и адреса DNS-серверов.
Нажмите "ОК" и закройте все относящиеся к сетевым настройкам окна.
Windows XP.
Нажмите "Пуск" > "Настройка" > "Панель управления"
Если на экране появилось окно с видом по категориям
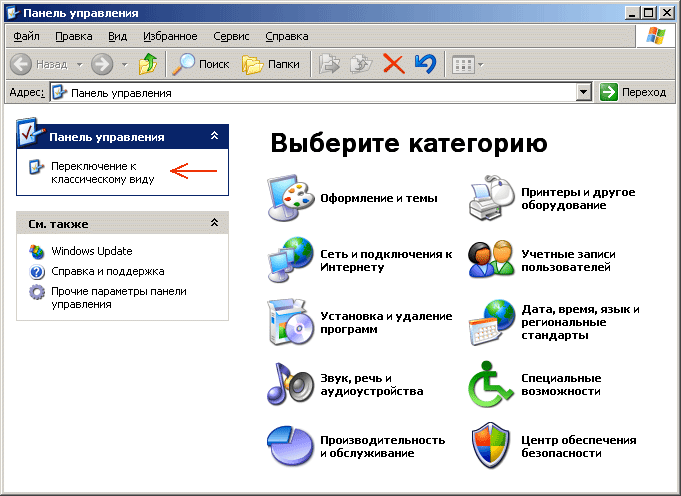
нажмите "Переключение к классическому виду"
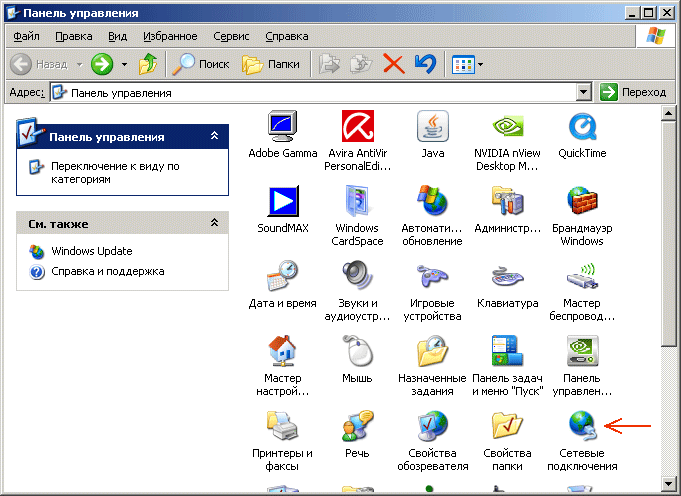
Нажмите "Сетевые подключения"
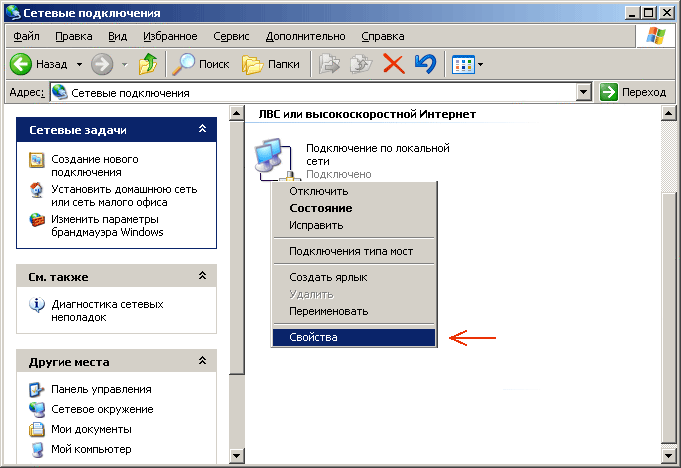
наведите курсор мыши на "Подключение по локальной сети" и нажмите правую кнопку мыши. Выберите "Свойства".
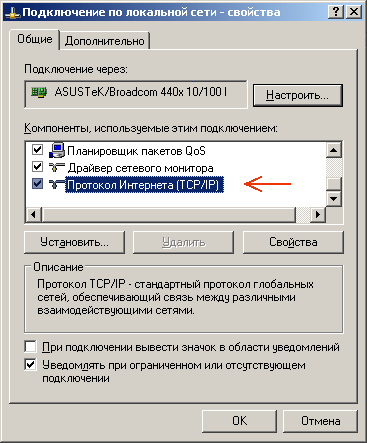
Выберите пункт "Протокол Интернета TCP/IP", нажмите "Свойства".
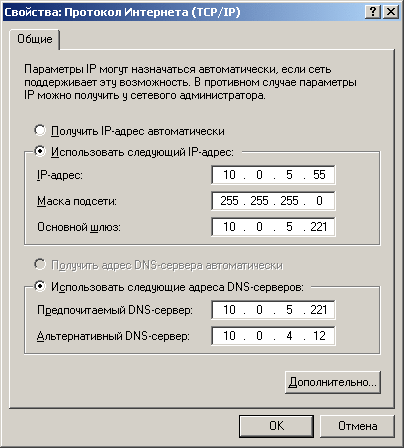
В появившемся окне укажите требуемый IP-адрес, маску подсети, адрес шлюза и адреса DNS-серверов.
Нажмите "ОК" и закройте все относящиеся к сетевым настройкам окна.
Компьютер1: IP-адрес: 192.168.2.1 Маска подсети: 255.255.255.0 Основной шлюз: не нужно указывать. DNS-сервера: не нужно указывать.
Компьютер2: IP-адрес: 192.168.2.2 Маска подсети: 255.255.255.0 Основной шлюз: не нужно указывать. DNS-сервера: не нужно указывать.
Локальная сеть из двух компьютеров настроена!
Для проверки связи откройте командную строку (Пуск - Выполнить - cmd - Enter) и наберите команду ping 192.168.2.1 Должен получиться примерно такой результат:
Обмен пакетами с 192.168.2.1 по 32 байт:
Ответ от 192.168.2.1: число байт=32 время=1мс TTL=64
Ответ от 192.168.2.1: число байт=32 время=1мс TTL=64
Ответ от 192.168.2.1: число байт=32 время<1мс TTL=64
Ответ от 192.168.2.1: число байт=32 время=1мс TTL=64
Статистика Ping для 192.168.2.1:
Пакетов: отправлено = 4, получено = 4, потеряно = 0 (0% потерь),
Приблизительное время приема-передачи в мс:
Минимальное = 0мсек, Максимальное = 1 мсек, Среднее = 0 мсек
Далее, наберите команду ping 192.168.2.2 Должен получиться примерно такой результат:
Обмен пакетами с 192.168.2.2 по 32 байт:
Ответ от 192.168.2.2: число байт=32 время=1мс TTL=64
Ответ от 192.168.2.2: число байт=32 время=1мс TTL=64
Ответ от 192.168.2.2: число байт=32 время<1мс TTL=64
Ответ от 192.168.2.2: число байт=32 время=1мс TTL=64
Статистика Ping для 192.168.2.2:
Пакетов: отправлено = 4, получено = 4, потеряно = 0 (0% потерь),
Приблизительное время приема-передачи в мс:
Минимальное = 0мсек, Максимальное = 1 мсек, Среднее = 0 мсек
Если вы увидели результат выполнения команды, как показано выше, значит вам удалось соединить два компьютера в локальную сеть. Теперь вы можете например играть в сетевые игры на 2 компьютерах, указывая в настройках игры IP-адрес соседнего компьютера в локальной сети.
Передача файлов с компьютера на компьютер
Для перекачки файлов с одного компьютера на другой в локальной сети компьютер-компьютер, необходимо настроить на двух компьютерах одинаковые рабочие группы и дать двум компьютерам отличающиеся имена в локальной сети.
После перезагрузки двух компьютеров, зайдите в "Сетевое окружение" и нажмите "Отобразить компьютеры рабочей группы". Если на предыдущих этапах вы все сделали правильно, то отобразятся иконки двух компьютеров.
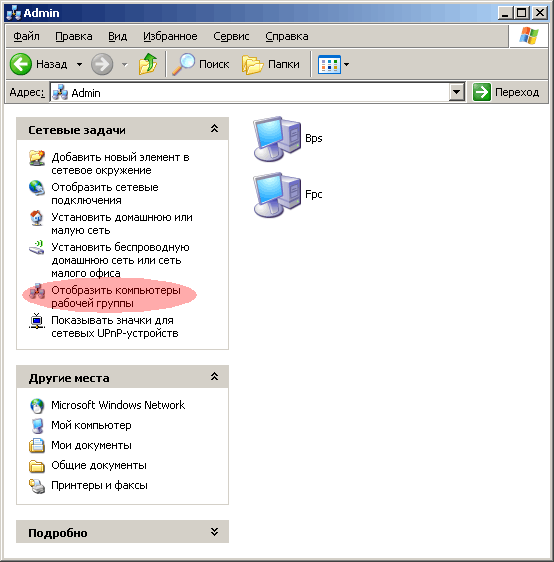
Если требуется настроить общий доступ к дискам на двух компьютерах, то это делается следующим образом:
Зайдите в "Мой компьютер", наведите курсор мыши на иконку диска, к которому требуется открыть доступ, нажмите правую кнопку мыши и затем нажмите левой кнопкой мыши пункт "Свойства" в самом низу выпадающего меню.
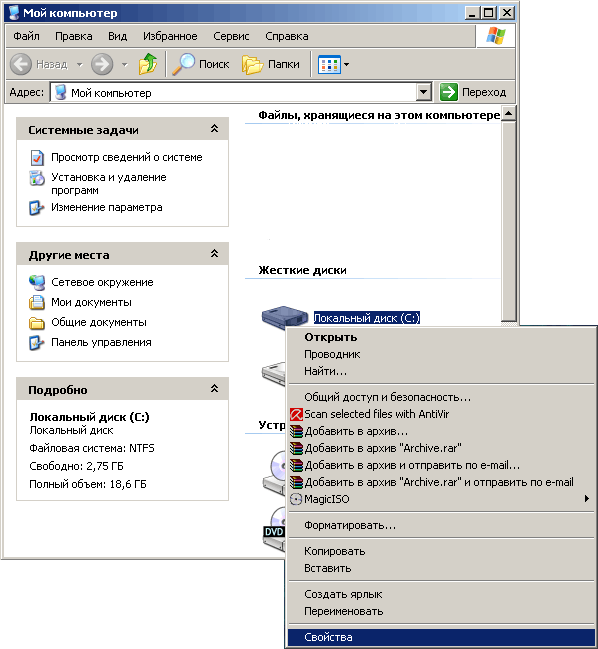
Далее, зайдите во вкладку "Доступ" и выберите пункт "Открыть общий доступ к этой папке". Количество пользователей поставьте "максимально возможное".
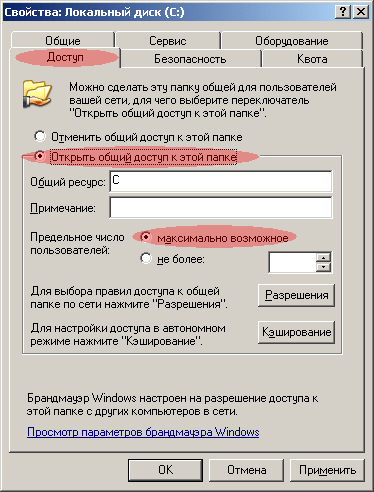
Нажмите "Применить" и закройте окно.
Теперь, щелкнув в сетевом окружении по иконке компьютера, можно увидеть диск, на котором был настроен общий доступ. Этот диск можно открыть и пользоваться им как локальным диском, т.е. свободно перекачивать файлы по локальной сети из двух компьютеров.
Как настроить точку доступа WiFi для подключения к сети Интернет.
Сети WiFi получили большое распространение там, где требуется беспроводной доступ компьютеров к локальной сети.
Подключение к сети WiFi осуществляется через специальное устройство - точку доступа. Купить WiFi точку доступа можно исходя из технологии, по которой вы подключены к сети Интернет. Наиболее растространенные способы подключения к сети Интернет - ADSL и Ethernet. В случае подключения к сети Интернет по технологии ADSL, имеет смысл приобретать ADSL-модем со встроенным адаптером WiFi. Адаптер WiFi в ADSL-модеме превращает его в полноценную точку доступа. В случае же подключения к сети Интернет по технологии Ethernet, лучше всего будет купить в качестве точки доступа роутер с поддержкой WiFi.
Рассмотрим настройку точки доступа в случае подключения к сети Интернет по технологии ADSL.
Первым делом, необходимо сбросить ADSL-модем в заводские настройки по умолчанию. Это даст возможность зайти в настройки модема по IP-адресу, указанному в инструкции к модему. Найдите в инструкции адрес модема по умолчанию, подключите модем к сетевой карте компьютера и настройте сетевую карту на автоматическое получение IP-адреса.
Откройте свой любимый браузер и введите в адресной строке адрес модема. Как правило, это адрес 192.168.1.1. Введите имя пользователя и пароль для входа на модем. Эти данные также должны быть указаны в инструкции.
Настройте подключение модема к сети Интернет. Для этого необходимо указать параметры VPI и VCI, выданные вам провайдером, указать протокол подключения PPPoE или Router (что одно и то же), указать имя пользователя и пароль, выданные провайдером и сохранить произведенные настройки. Если специальная кнопка для сохранения настроек в интерфейсе модема отсутствует, значит настройки сохраняются автоматически.
Зайдите в пункт настроек модема, относящийся к настройке адаптера WiFi. Убедитесь, что адаптер WiFi не отключен и перезагрузите модем.
Включите компьютер, который будет подключаться к сети Интернет через точку доступа WiFi. Как правило, это ноутбук. Зайдите в настройки адаптера WiFi на ноутбуке и настройте его на автоматическое получение IP-адреса.
Зайдите в "Состояние" сетевого адаптера WiFi на ноутбуке. В числе прочей информации, вы должны увидеть выданный адаптеру модемом IP-адрес, а также адрес шлюза. Если выданный адрес похож на IP-адрес модема, отличаясь от него только в последнем числе, а адрес шлюза совпадает с адресом модема, то настройка подключения к сети Интернет через точку доступа WiFi завершилась успешно.
Можете попробовать выйти на какой-либо сайт со своего ноутбука.
Сети WiFi получили большое распространение там, где требуется беспроводной доступ компьютеров к локальной сети.
Подключение к сети WiFi осуществляется через специальное устройство - точку доступа. Купить WiFi точку доступа можно исходя из технологии, по которой вы подключены к сети Интернет. Наиболее растространенные способы подключения к сети Интернет - ADSL и Ethernet. В случае подключения к сети Интернет по технологии ADSL, имеет смысл приобретать ADSL-модем со встроенным адаптером WiFi. Адаптер WiFi в ADSL-модеме превращает его в полноценную точку доступа. В случае же подключения к сети Интернет по технологии Ethernet, лучше всего будет купить в качестве точки доступа роутер с поддержкой WiFi.
Рассмотрим настройку точки доступа в случае подключения к сети Интернет по технологии ADSL.
Первым делом, необходимо сбросить ADSL-модем в заводские настройки по умолчанию. Это даст возможность зайти в настройки модема по IP-адресу, указанному в инструкции к модему. Найдите в инструкции адрес модема по умолчанию, подключите модем к сетевой карте компьютера и настройте сетевую карту на автоматическое получение IP-адреса.
Откройте свой любимый браузер и введите в адресной строке адрес модема. Как правило, это адрес 192.168.1.1. Введите имя пользователя и пароль для входа на модем. Эти данные также должны быть указаны в инструкции.
Настройте подключение модема к сети Интернет. Для этого необходимо указать параметры VPI и VCI, выданные вам провайдером, указать протокол подключения PPPoE или Router (что одно и то же), указать имя пользователя и пароль, выданные провайдером и сохранить произведенные настройки. Если специальная кнопка для сохранения настроек в интерфейсе модема отсутствует, значит настройки сохраняются автоматически.
Зайдите в пункт настроек модема, относящийся к настройке адаптера WiFi. Убедитесь, что адаптер WiFi не отключен и перезагрузите модем.
Включите компьютер, который будет подключаться к сети Интернет через точку доступа WiFi. Как правило, это ноутбук. Зайдите в настройки адаптера WiFi на ноутбуке и настройте его на автоматическое получение IP-адреса.
Зайдите в "Состояние" сетевого адаптера WiFi на ноутбуке. В числе прочей информации, вы должны увидеть выданный адаптеру модемом IP-адрес, а также адрес шлюза. Если выданный адрес похож на IP-адрес модема, отличаясь от него только в последнем числе, а адрес шлюза совпадает с адресом модема, то настройка подключения к сети Интернет через точку доступа WiFi завершилась успешно.
Можете попробовать выйти на какой-либо сайт со своего ноутбука.
Беспроводная сеть через Wi-Fi, подключение домашней беспроводной сети Wi-Fi к Интернет.
Беспроводные сети Wi-Fi часто используются для совместного выхода в сеть Интернет с нескольких мобильных компьютеров - ноутбуков. Домашнюю сеть WiFi можно настроить своими силами за очень короткий промежуток времени. Самое главное - произвести все натсройки очень аккуратно и тщательно протестировать получившуюся беспроводную сеть WiFi. В противном случае, доступ к вашей беспроводной сети, а значит и к вашему компьютеру может получить злоумышленник.
Устройство, организующее беспроводную сеть Wi-Fi, называется точкой доступа. Точка доступа представляет собой небольшой пластиковый блок с антенной. Точка доступа должна быть расположена таким образом, чтобы беспроводной сигнал от нее имел возможность могли принимать все адаптеры WiFi, подключенные к беспроводной сети.
Сама по себе локальная беспроводная сеть WiFi не имеет доступа в Интернет. Для подключения к Интернет необходимо заключить договор с провайдером и получить доступ к Интернет по технологии ADSL, Ethernet или PON. Затем необходимо настроить общий доступ к Интернет для устройств, входящих в домашнюю беспроводную сеть WiFi.
Остро стоит проблема безопасности в беспроводных сетях WiFi. Дело в том, что доступ к беспроводной сети WiFi может получить любое устройство с адаптером WiFi, находящееся в радиусе действия точки доступа. Это значит, что настроив домашнюю беспроводную сеть Wi-Fi, вы можете подарить доступ к ней своим соседям по лестничной клетке. Соответственно, подключившись к вашей сети, они смогут беспрепятственно получить доступ к Интернет и cкачать информацию с жестких дисков ваших компьютеров.
Для повышения безопасности локальных беспроводных сетей WiFi, используются ключи доступа. Каждый может скачать программы для взлома беспроводной сети Wi-Fi из Интернет и попытаться получить доступ к вашей сети. Чтобы этого не случилось и скачанная программа не помогла злоумышленнику в его стремлении взломать вашу беспроводную сеть WiFi, используйте надежные ключи, чтобы обезопасить точку доступа. Самостоятельно использовать программы для взлома ключей доступа беспроводной сети Wi-Fi не рекомендуется, т.к. это противозаконное действие, которое может повлечь за собой уголовную ответственность.
Очень часто бывает, что компьютер не видит беспроводную сеть WiFi. Причин может быть множество. Например, компьютер не видит сеть WiFi, если он находится за железобетонной стеной. Наличие металлической решетки в стене препятствует прохождению беспроводного сигнала и не позволяет подключить ноутбук к беспроводной сети WiFi. Также, компьютер не видит беспроводную сеть WiFi в случае, если в комнате работает микроволновая печь без достаточного уровня защиты от собственного излучения. Т.к. технология WiFi работает на тех же частотах, что и микроволновая печь, может происходить искажение беспроводного сигнала и как следствие - компьютер не видит беспроводную сеть WiFi.
Беспроводные сети Wi-Fi часто используются для совместного выхода в сеть Интернет с нескольких мобильных компьютеров - ноутбуков. Домашнюю сеть WiFi можно настроить своими силами за очень короткий промежуток времени. Самое главное - произвести все натсройки очень аккуратно и тщательно протестировать получившуюся беспроводную сеть WiFi. В противном случае, доступ к вашей беспроводной сети, а значит и к вашему компьютеру может получить злоумышленник.
Устройство, организующее беспроводную сеть Wi-Fi, называется точкой доступа. Точка доступа представляет собой небольшой пластиковый блок с антенной. Точка доступа должна быть расположена таким образом, чтобы беспроводной сигнал от нее имел возможность могли принимать все адаптеры WiFi, подключенные к беспроводной сети.
Сама по себе локальная беспроводная сеть WiFi не имеет доступа в Интернет. Для подключения к Интернет необходимо заключить договор с провайдером и получить доступ к Интернет по технологии ADSL, Ethernet или PON. Затем необходимо настроить общий доступ к Интернет для устройств, входящих в домашнюю беспроводную сеть WiFi.
Остро стоит проблема безопасности в беспроводных сетях WiFi. Дело в том, что доступ к беспроводной сети WiFi может получить любое устройство с адаптером WiFi, находящееся в радиусе действия точки доступа. Это значит, что настроив домашнюю беспроводную сеть Wi-Fi, вы можете подарить доступ к ней своим соседям по лестничной клетке. Соответственно, подключившись к вашей сети, они смогут беспрепятственно получить доступ к Интернет и cкачать информацию с жестких дисков ваших компьютеров.
Для повышения безопасности локальных беспроводных сетей WiFi, используются ключи доступа. Каждый может скачать программы для взлома беспроводной сети Wi-Fi из Интернет и попытаться получить доступ к вашей сети. Чтобы этого не случилось и скачанная программа не помогла злоумышленнику в его стремлении взломать вашу беспроводную сеть WiFi, используйте надежные ключи, чтобы обезопасить точку доступа. Самостоятельно использовать программы для взлома ключей доступа беспроводной сети Wi-Fi не рекомендуется, т.к. это противозаконное действие, которое может повлечь за собой уголовную ответственность.
Очень часто бывает, что компьютер не видит беспроводную сеть WiFi. Причин может быть множество. Например, компьютер не видит сеть WiFi, если он находится за железобетонной стеной. Наличие металлической решетки в стене препятствует прохождению беспроводного сигнала и не позволяет подключить ноутбук к беспроводной сети WiFi. Также, компьютер не видит беспроводную сеть WiFi в случае, если в комнате работает микроволновая печь без достаточного уровня защиты от собственного излучения. Т.к. технология WiFi работает на тех же частотах, что и микроволновая печь, может происходить искажение беспроводного сигнала и как следствие - компьютер не видит беспроводную сеть WiFi.
Настройка локальной сети через точку доступа Wi-Fi, беспроводная сеть у вас дома.
Точка доступа - основной компонент для создания беспроводной сети WiFi. Точку доступа можно свободно купить в любом компьютерном магазине по сравнительно низкой цене и использовать у себя дома или в офисе для создания беспроводной локальной сети.
Лучше всего разместить точку доступа на видном месте, чтобы между точкой доступа и подключающимся к ней устройствам было как можно меньше препятствий. В случае развертывания беспроводной сети в помещении с большой площадью, лучше всего разместить точку доступа под потолком. Необходимо учитывать, что радиус действия большинства беспроводных сетей не превышает 40 метром. Желательно, чтобы поблизости от точки доступа WiFi не было микроволновой печи, излучение которой может повлиять на функционирование беспроводной сети.
Если предполагается помимо организации локальной сети еще и предоставлять пользователям доступ к сети Интернет, будет разумно купить точку доступа WiFi, совмещенную с устройством, предоставляющим доступ к Интернет. Например это может быть ADSL-модем или Ethernet-роутер. В таком случае вы сэкономите деньги, т.к. придется купить всего одно устройство, а не два. Замечательный пример маршрутизатора, способного работать в режиме точки доступа - купить D-Link DIR-300.
Настройка точки доступа WiFi не составляет особого труда. О настройке точек доступа WiFi написано множество статей, которые легко можно найти в Интернете. Если вы решили купить точку доступа, то лучше всего будет сделать покупку в ближайшем компьютерном магазине.
Многие часто задаются вопросом, можно ли заставить ноутбук работать как WiFi точка доступа. Сделать точку доступа из ноутбука можно, но работать такая конструкция будет не очень надежно, а сил и времени на то, чтобы заставить WiFi адаптер ноутбука работать в режиме точки доступа потребуется очень много. Могу сразу сказать, что не стоит тратить силы и время на это бесполезное занятие. Гораздо проще будет купить готовую точку доступа WiFi, а не пытаться сделать ее из подручных материалов.
WiFi точки доступа работают со всеми версиями операционных систем: Windows XP, Windows Vista, Windows 7. С точки зрения операционной системы, точка доступа представляет собой обычный сетевой адаптер и настройка адаптера WiFi не отличается от настройки сетевой карты.
Точка доступа - основной компонент для создания беспроводной сети WiFi. Точку доступа можно свободно купить в любом компьютерном магазине по сравнительно низкой цене и использовать у себя дома или в офисе для создания беспроводной локальной сети.
Лучше всего разместить точку доступа на видном месте, чтобы между точкой доступа и подключающимся к ней устройствам было как можно меньше препятствий. В случае развертывания беспроводной сети в помещении с большой площадью, лучше всего разместить точку доступа под потолком. Необходимо учитывать, что радиус действия большинства беспроводных сетей не превышает 40 метром. Желательно, чтобы поблизости от точки доступа WiFi не было микроволновой печи, излучение которой может повлиять на функционирование беспроводной сети.
Если предполагается помимо организации локальной сети еще и предоставлять пользователям доступ к сети Интернет, будет разумно купить точку доступа WiFi, совмещенную с устройством, предоставляющим доступ к Интернет. Например это может быть ADSL-модем или Ethernet-роутер. В таком случае вы сэкономите деньги, т.к. придется купить всего одно устройство, а не два. Замечательный пример маршрутизатора, способного работать в режиме точки доступа - купить D-Link DIR-300.
Настройка точки доступа WiFi не составляет особого труда. О настройке точек доступа WiFi написано множество статей, которые легко можно найти в Интернете. Если вы решили купить точку доступа, то лучше всего будет сделать покупку в ближайшем компьютерном магазине.
Многие часто задаются вопросом, можно ли заставить ноутбук работать как WiFi точка доступа. Сделать точку доступа из ноутбука можно, но работать такая конструкция будет не очень надежно, а сил и времени на то, чтобы заставить WiFi адаптер ноутбука работать в режиме точки доступа потребуется очень много. Могу сразу сказать, что не стоит тратить силы и время на это бесполезное занятие. Гораздо проще будет купить готовую точку доступа WiFi, а не пытаться сделать ее из подручных материалов.
WiFi точки доступа работают со всеми версиями операционных систем: Windows XP, Windows Vista, Windows 7. С точки зрения операционной системы, точка доступа представляет собой обычный сетевой адаптер и настройка адаптера WiFi не отличается от настройки сетевой карты.
Источник

