cybercop
Постоянный участник
- Сообщения
- 285
- Реакции
- 258
Оригинал http://bezmaly.wordpress.com/2014/05/26/android-22/
Вы используете свой смартфон (планшет) Android, чтобы сохранить персональные фотографии, читаете важные электронные письма, делаете онлайн-покупки с помощью вашей кредитной карты, редактируете и передаете важные документы? Если ваш ответ «да», то вы должны задуматься о шифровании вашего устройства.
Но я так делать не буду! Да-да, я никогда не буду шифровать смартфон под Android! Несомненно, те, кто меня читает достаточно давно, будут удивлены такому заявлению. Ведь все привыкли, что я параноидально отношусь к вопросам безопасности и вдруг такое заявление. Давайте разберемся, почему я пришел к такому выводу.
В отличие от iPhone, устройства Android автоматически не шифруют данные, которые на них хранятся, даже если вы используете пароль для разблокирования устройства, но если вы используете Android Gingerbread 2.3.4 или выше, то шифрование легко включить. Шифрование вашего телефона означает, что если телефон заблокирован, то файлы зашифрованы. Любые файлы, отправляемые и получаемые с вашего телефона, не будут зашифрованы, если вы не используете дополнительные методы. Единственная разница между незашифрованным и зашифрованным телефоном с точки зрения пользователя в том, что вы должны будете теперь использовать пароль для разблокирования телефона (планшета). Если ваш телефон не зашифрован, то пароль — это просто блокировка экрана. Фактически, в данном случае пароль просто блокирует экран — то есть, не делает ничего, чтобы защитить файлы, которые хранятся на устройстве. Так, если атакующие находят путь обхода экрана блокировки, то они получают полный доступ к вашим файлам. В случае если телефон зашифрован, пароль — ключ, который дешифрует зашифрованные файлы. То есть, когда телефон заблокирован, все данные зашифрованы, и даже если атакующие найдут способ обхода экрана блокировки, то все, что они найдут, является зашифрованными данными. Как включить шифрование на Android-устройстве? 1. Откройте меню Настройки. 2. В Настройках выберите Безопасность > Шифрование (Зашифровать устройство).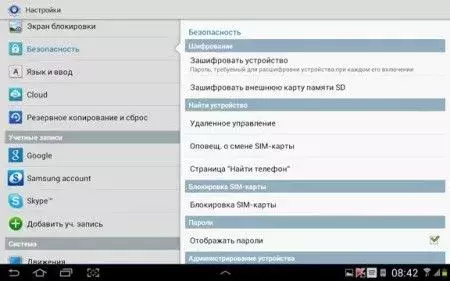 3. В соответствии с требованиями, вам необходимо ввести пароль длиной не менее шести символов, по крайней мере один из которых является числом.
3. В соответствии с требованиями, вам необходимо ввести пароль длиной не менее шести символов, по крайней мере один из которых является числом. 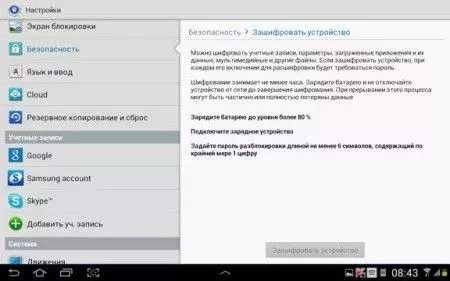 Как только вы зададите пароль, запустится процесс шифрования ваших файлов. Шифрование может занять час или больше, таким образом, до начала шифрования вы должны включить зарядное устройство. Как только процесс шифрования завершится — все готово! Убедитесь, что сохранили свой пароль в безопасном месте, поскольку теперь он вам пригодится каждый раз когда вы захотите получить доступ к телефону. Учтите, что если вы забудете пароль, то на сегодня не существует никакого способа его восстановить. На самом деле, шифрование Android-устройств вместе с очевидными преимуществами имеет и существенные недостатки:
Как только вы зададите пароль, запустится процесс шифрования ваших файлов. Шифрование может занять час или больше, таким образом, до начала шифрования вы должны включить зарядное устройство. Как только процесс шифрования завершится — все готово! Убедитесь, что сохранили свой пароль в безопасном месте, поскольку теперь он вам пригодится каждый раз когда вы захотите получить доступ к телефону. Учтите, что если вы забудете пароль, то на сегодня не существует никакого способа его восстановить. На самом деле, шифрование Android-устройств вместе с очевидными преимуществами имеет и существенные недостатки:
Вы используете свой смартфон (планшет) Android, чтобы сохранить персональные фотографии, читаете важные электронные письма, делаете онлайн-покупки с помощью вашей кредитной карты, редактируете и передаете важные документы? Если ваш ответ «да», то вы должны задуматься о шифровании вашего устройства.
Но я так делать не буду! Да-да, я никогда не буду шифровать смартфон под Android! Несомненно, те, кто меня читает достаточно давно, будут удивлены такому заявлению. Ведь все привыкли, что я параноидально отношусь к вопросам безопасности и вдруг такое заявление. Давайте разберемся, почему я пришел к такому выводу.
В отличие от iPhone, устройства Android автоматически не шифруют данные, которые на них хранятся, даже если вы используете пароль для разблокирования устройства, но если вы используете Android Gingerbread 2.3.4 или выше, то шифрование легко включить. Шифрование вашего телефона означает, что если телефон заблокирован, то файлы зашифрованы. Любые файлы, отправляемые и получаемые с вашего телефона, не будут зашифрованы, если вы не используете дополнительные методы. Единственная разница между незашифрованным и зашифрованным телефоном с точки зрения пользователя в том, что вы должны будете теперь использовать пароль для разблокирования телефона (планшета). Если ваш телефон не зашифрован, то пароль — это просто блокировка экрана. Фактически, в данном случае пароль просто блокирует экран — то есть, не делает ничего, чтобы защитить файлы, которые хранятся на устройстве. Так, если атакующие находят путь обхода экрана блокировки, то они получают полный доступ к вашим файлам. В случае если телефон зашифрован, пароль — ключ, который дешифрует зашифрованные файлы. То есть, когда телефон заблокирован, все данные зашифрованы, и даже если атакующие найдут способ обхода экрана блокировки, то все, что они найдут, является зашифрованными данными. Как включить шифрование на Android-устройстве? 1. Откройте меню Настройки. 2. В Настройках выберите Безопасность > Шифрование (Зашифровать устройство).
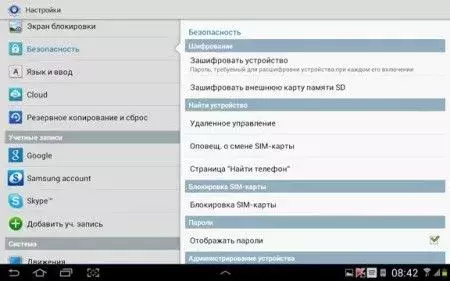 3. В соответствии с требованиями, вам необходимо ввести пароль длиной не менее шести символов, по крайней мере один из которых является числом.
3. В соответствии с требованиями, вам необходимо ввести пароль длиной не менее шести символов, по крайней мере один из которых является числом. 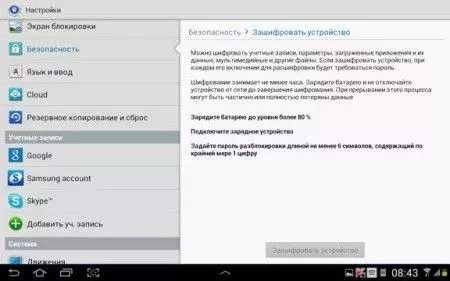 Как только вы зададите пароль, запустится процесс шифрования ваших файлов. Шифрование может занять час или больше, таким образом, до начала шифрования вы должны включить зарядное устройство. Как только процесс шифрования завершится — все готово! Убедитесь, что сохранили свой пароль в безопасном месте, поскольку теперь он вам пригодится каждый раз когда вы захотите получить доступ к телефону. Учтите, что если вы забудете пароль, то на сегодня не существует никакого способа его восстановить. На самом деле, шифрование Android-устройств вместе с очевидными преимуществами имеет и существенные недостатки:
Как только вы зададите пароль, запустится процесс шифрования ваших файлов. Шифрование может занять час или больше, таким образом, до начала шифрования вы должны включить зарядное устройство. Как только процесс шифрования завершится — все готово! Убедитесь, что сохранили свой пароль в безопасном месте, поскольку теперь он вам пригодится каждый раз когда вы захотите получить доступ к телефону. Учтите, что если вы забудете пароль, то на сегодня не существует никакого способа его восстановить. На самом деле, шифрование Android-устройств вместе с очевидными преимуществами имеет и существенные недостатки:- Представьте себе, что вам каждый раз, когда вы хотите позвонить, потребуется набирать сложный пароль. Интересно, как скоро это вам надоест?
- Вы не сможете расшифровать зашифрованное устройство, это просто не предусматривается. Для расшифровки есть единственный способ — сбросить телефон в заводские настройки. При этом, естественно, все ваши данные будут потеряны. Особенно интересно это будет выглядеть, если вы забудете предварительно сделать резервную копию.
Последнее редактирование:

