- Сообщения
- 2,709
- Реакции
- 2,035
Архитектура системы - Ранг сети.
Сетевые контроллеры, как следует из их названия, объединяются в сеть. А это, как ни странно, может осуществляться разными способами! Причем на способ объединения влияет как принцип построения самих контроллеров, так и программное обеспечение системы.Сети бывают одноранговые (одноуровневые) и многоранговые (многоуровневые), где число уровней редко превышает два. В одноранговой сети имеется единственная шина (если она удлиняется за счет повторителей или разветвителей – это не в счет). В одноранговой сети все ее узлы (в нашем случае – контроллеры доступа) имеют равные права. Среди популярных представителей этого семейства Northern Computers, Kantech, Parsec и большинство других систем, в том числе и Российского производства.
Недостатки одноранговой сети:
Необходимость иметь в каждом контроллере полную базу данных (список пользователей, их прав и так далее). При современной стоимости полупроводниковой памяти это, надо признать, практически не имеет значения.
Невозможность реализации некоторых глобальных функций, требующих взаимосвязанной работы нескольких контроллеров (например, глобальный «антипассбэк» - запрет повторного прохода). Этот недостаток имеет место только в сетях, где компьютер является ведущим, то есть обмен информацией происходит только по его инициативе. Строго говоря, с учетом компьютера, такая сеть уже является многоранговой. Большинство современных СКУД имеют именно такую архитектуру. Если сеть контроллеров работает на принципе произвольного доступа, недостаток отсутствует.
Достоинства:
Максимальная «живучесть» сети, поскольку каждый контроллер имеет все необходимое для автономной работы при выключенном («зависшем») компьютере или повреждении сети. Для систем безопасности это является существенным фактором.
Многоранговые сети контроллеров. В приведенной двухранговой сети имеется ведущий, или «мастер» - контроллер, который координирует работу «ведомых» контроллеров, реально управляющих одной или несколькими точками прохода. Самый известный в России представитель – система Apollo.
Недостатки многранговой сети:
Нарушение работы системы при повреждении связи между мастер – котроллером и ведомыми контроллерами, поскольку значительная часть информации и алгоритмов являются прерогативой мастер контроллера.
Удорожание небольших систем за счет высокой стоимости мастер контроллера (ввиду его явной избыточности).
Достоинства:
Централизованная память для баз данных, что сегодня малосущественно.
Реализация всех функций даже при выключении компьютера.
Выигрыш в стоимости одной точки прохода при средних и больших размерах системы.
Сетевые подключения.
Компонент «Сетевые подключения» обеспечивает связь локального компьютера с Интернетом, локальной сетью или другим компьютером. Этот компонент позволяет настраивать параметры подключений для доступа к ресурсам и функциям локальных и удаленных сетей.
Компонент «Сетевые подключения» объединяет возможности системы удаленного доступа к сети Microsoft® Windows® NT 4.0 и возможности, ранее доступные в компоненте «Сеть» панели управления, такие как сетевой протокол и конфигурация службы. Каждое подключение в папке «Сетевые подключения» содержит набор возможностей, которыми можно пользоваться для связи между локальным компьютером и другим компьютером или сетью. Благодаря компоненту «Сетевые подключения» облегчается выполнение многих задач, таких как смена сетевого протокола.
Достаточно щелкнуть подключение правой кнопкой мыши и выбрать команду Свойства.
Контрольный список для настройки сетевых подключений.

Общие сведения о сетевых подключениях.
Компонент «Сетевые подключения»
Компонент «Сетевые подключения» обеспечивает связь локального компьютера с Интернетом, локальной сетью или другим компьютером. Это средство позволяет получать доступ к ресурсам и функциональным возможностям сети независимо от того, как пользователь подключен к сети — напрямую или с помощью служб удаленного доступа. Операции создания, настройки, сохранения подключений и наблюдения за ними выполняются в папке «Сетевые подключения».
Каждое подключение в папке «Сетевые подключения» поддерживает определенный набор возможностей, используемых для связи между локальным компьютером и другим компьютером или сетью. Исходящие подключения обращаются к серверу удаленного доступа с использованием настроенного метода доступа (локальная сеть, модем, линия ISDN, кабельный модем, линия DSL, линия X.25 и т. д.) для установки подключения к удаленной сети. Входящие подключения, наоборот, позволяют другим компьютерам подключаться к компьютеру с Microsoft® Windows® XP или к изолированному компьютеру с операционной системой семейства Windows Server 2003. Это означает, что такой компьютер может выступать в качестве сервера удаленного доступа. Независимо от способа подключения — через локальную сеть, в удаленном режиме (по телефонной линии, VPN и т. п.) или обоими этими способами, — любое подключение можно настроить на выполнение необходимых сетевых операций. К таким операциям относится печать на сетевых принтерах, работа с сетевыми дисками и файлами, просмотр других сетей и доступ к Интернету.
Все службы и методы связи настраиваются в рамках конкретного подключения, поэтому для настройки подключения не требуются внешние средства управления. Например, параметры подключения удаленного доступа определяют возможности, которые задействуются до, во время и после процесса подключения. В частности, они задают модем, выполняющий набор номера, вид шифрования пароля, который должен применяться в процессе подключения, и сетевые протоколы, которые будут использоваться после установления связи. Состояние подключения, в том числе сведения о его продолжительности и скорости, можно просмотреть средствами самого подключения; нет необходимости пользоваться какими-либо внешними средствами наблюдения за состоянием.
Средства безопасности доменов и процедуры входа в сеть, поддержка защитных узлов, шифрование данных, проверка подлинности и функция ответного вызова обеспечивают безопасный доступ к сети для сетевых подключений и подключений удаленного доступа.
Необходимое оборудование для сетевых подключений и подключений удаленного доступа.
В зависимости от конфигурации системы может потребоваться все нижеперечисленное оборудование или часть этого списка.
Один или несколько сетевых адаптеров с драйверами, соответствующими стандарту NDIS (Network Driver Interface Specification), для подключения к локальной сети
Один или несколько совместимых модемов и свободный COM-порт
ISDN-адаптер (при использовании линии ISDN)
Адаптер DSL
Адаптер X.25 или устройство PAD (если используется сеть X.25)
Аналоговая телефонная линия, линия ISDN, линия X.25 или линия DSL
Устройство чтения смарт-карт
Беспроводной адаптер.
Общие сведения о домашних и малых офисных сетях.
С помощью домашней и малой сети, в случае отсутствия ресурсов, времени или навыков администратора сети, можно построить малую сеть в доме или небольшом офисе. Домашняя и малая сеть — набор возможностей, которые ограничивают требования к оборудованию и автоматизируют конфигурации для маршрутизации и частной IP-адресации. Таким образом снижается объем работы, требующийся обычно для подключения и конфигурации сети. Также уменьшаются связанные с этим расходы.
Домашняя и малая сеть обладают рядом преимуществ обычных сетей и предлагают возможности, предназначенные специально для домашней и малой сети. В домашней и малой сети можно следующее.
Использовать одно подключение к Интернету на всех компьютерах сети.
Автоматически предоставлять услуги локальной частной сети, такие как определение имен и назначение адресов.
Использовать общий доступ к принтерам или другим устройствам, таким как камеры и сканеры, на всех компьютерах сети.
Использовать общий доступ к папкам и файлам других компьютеров сети.
Использовать один компьютер для обеспечения безопасности всей сети и защиты подключения к Интернету.
Легко устанавливать сетевые подключения между двумя или более типами сетевого носителя, такими как IEEE 1394, Ethernet, беспроводные адаптеры и адаптеры для домашней сети на базе телефонной линии (Home Phoneline Network adapters, HPNA).

Подключение к локальной сети.
Чтобы создать подключение по локальной сети:
Как правило, большинство компьютеров с операционными системами семейства Windows Server 2003 подключены к локальной сети. При запуске компьютера операционная система обнаруживает сетевой адаптер и автоматически начинает устанавливать подключение по локальной сети. В отличие от остальных типов подключений, подключение по локальной сети создается автоматически; для его запуска не нужно специально выбирать этот вид подключения.
Действующее подключение по локальной сети можно отключить. Для этого выполните следующие действия.
Откройте компонент «Сетевые подключения».
Щелкните правой кнопкой мыши подключение ЛВС или высокоскоростной Интернет, которое требуется отключить.
Выберите команду Отключить.
Если требуется включить отключенное подключение ЛВС или высокоскоростной Интернет, выполните следующие действия.
Щелкните правой кнопкой мыши отключенное подключение ЛВС или высокоскоростной Интернет, которое теперь требуется включить.
Выберите команду Включить.
Примечания:
Чтобы открыть компонент "Сетевые подключения", нажмите кнопку Пуск, выберите пункт Панель управления, а затем дважды щелкните значок Сетевые подключения.
Подключение по локальной сети создается автоматически для каждого обнаруженного сетевого адаптера.
Если на компьютере установлено несколько сетевых адаптеров, во избежание путаницы сразу же переименуйте все подключения по локальным сетям, присвоив каждому из них имя, отражающее тип соответствующей сети.
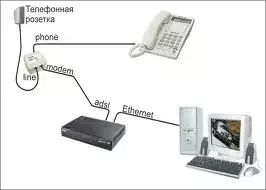
Подключение к сети по телефонной линии.
Чтобы создать подключение удаленного доступа по телефонной линии:
Откройте компонент «Сетевые подключения».
Дважды щелкните значок Мастер новых подключений и нажмите кнопку Далее.
В группе Тип сетевого подключения выберите один из вариантов.
Подключение к Интернету. На странице Подключение к Интернету выберите команду Через обычный модем и нажмите кнопку Далее.
Подключить к сети на рабочем месте. На странице Тип сетевого подключения выберите команду Установить прямое подключение к другому компьютеру и нажмите кнопку Далее. Следуйте инструкциям мастера новых подключений.
Примечания:
Чтобы открыть компонент "Сетевые подключения", нажмите кнопку Пуск, выберите пункт Панель управления, а затем дважды щелкните значок Сетевые подключения.
Чтобы включить автоматический набор номера для всех пользователей, нужно создать подключение, сохранить имя и пароль для всех пользователей и затем включить для нового подключения общий доступ к подключению к Интернету.
Общий доступ к подключению к Интернет (ICS) и сетевой мост не включены в операционные системы Windows Server 2003 Web Edition, Windows Server 2003 Datacenter Edition и первоначальный выпуск версий Windows Server 2003 для систем с процессорами Itanium.

Подключение к поставщику услуг Интернета.
Чтобы создать подключение к Интернету:
Откройте компонент «Сетевые подключения».
Дважды щелкните значок Мастер новых подключений и нажмите кнопку Далее.
Выберите вариант Подключить к Интернету и нажмите кнопку Далее.
Выберите вариант Через обычный модем и нажмите кнопку Далее.
При выводе приглашения установите флажок для модема, который нужно использовать для данного подключения, затем нажмите кнопку Далее.
Введите имя поставщика услуг Интернета в поле Имя поставщика услуг и нажмите кнопку Далее.
Введите телефонный номер поставщика услуг Интернета, включая код города, в поле Номер телефона и нажмите кнопку Далее.
Данное подключение можно сделать доступным для любого пользователя или только для себя, выбрав параметр для всех пользователей или параметр только для меня.
В поле Имя пользователя введите имя учетной записи, назначенное поставщиком услуг Интернета. В поля Пароль и Подтверждение введите пароль для учетной записи и нажмите кнопку Далее.
Если требуется создать на рабочем столе ярлык для этого подключения, установите флажок Добавить ярлык подключения на рабочий стол.
Нажмите кнопку Готово.
Примечания:
Чтобы сделать подключение доступным для всех пользователей, необходимо войти в систему с учетной записью члена группы «Администраторы».
Чтобы открыть компонент "Сетевые подключения", нажмите кнопку Пуск, выберите пункт Панель управления, а затем дважды щелкните значок Сетевые подключения.
Чтобы включить автоматический набор номера для всех пользователей, нужно создать подключение, сохранить имя и пароль для всех пользователей и затем включить для нового подключения общий доступ к подключению к Интернету.
Общий доступ к подключению к Интернет (ICS) и сетевой мост не включены в операционные системы Windows Server 2003 Web Edition, Windows Server 2003 Datacenter Edition и первоначальный выпуск версий Windows Server 2003 для систем с процессорами Itanium.
Подключение к удаленной сети.
Чтобы подключиться к удаленной сети:
Откройте папку «Сетевые подключения».
Дважды щелкните значок нужного подключения к сети.
Если потребуется, введите в диалоговом окне Подключение кимя_подключения имя пользователя, пароль и домен для входа.
Если поля Домен в этом диалоговом окне нет, а требуется войти в домен, введите имя пользователя и имя домена одним из двух способов.
Префикс основного имени пользователя (имя пользователя) и суффикс основного имени пользователя (имя домена), соединенные символом «@». Например: user@sales.westcoast.microsoft.com.
Имя домена и имя пользователя, разделенные символом обратной косой черты (\). Например: sales\user.
Обратите внимание, что суффикс в первом примере является полным DNS-именем домена. Администратор может создать и другой суффикс, чтобы упростить процесс входа в сеть. Например, суффикс основного имени пользователя «microsoft» позволяет тому же пользователю войти в домен по гораздо более простому имени user@microsoft.com. Для получения дополнительных сведений обратитесь к системному администратору.
Вместо ввода имени домена вручную можно настроить Windows на включение имени домена в диалоговое окно Подключение кимя_подключения.
Нажмите кнопку Свойства, если она активна.
На вкладке Параметры установите флажок Включать домен входа в Windows.
Установив подключение к сети, можно свернуть окно подключения и начать работу с электронной почтой, проводником Windows и другими сетевыми приложениями.
Примечания:
Чтобы открыть компонент "Сетевые подключения", нажмите кнопку Пуск, выберите пункт Панель управления, а затем дважды щелкните значок Сетевые подключения.
Для подключения к удаленной сети также можно щелкнуть правой кнопкой нужное подключение и выбрать команду Подключить.
Проверка подлинности выполняется на двух уровнях: при входе компьютера в локальный домен и при входе в качестве допустимого пользователя.
При работе в локальной сети компьютер входит в локальный домен автоматически, даже до отображения окна входа в систему. При вводе учетных данных пользователя в окно входа в систему компьютер проверяет учетные данные, открывает контекст пользователя и предоставляет пользователю доступ к его личным данным. Этим завершается вход в систему на обоих уровнях.
При работе не в локальной сети попытка входа в локальный домен завершается неудачей без уведомления. В этом случае вход пользователя в систему может быть продолжен двумя способами.
При вводе пользователем учетных данных в окно входа в систему компьютер сверяет их с учетными данными пользователя, кэшированными во время последнего сеанса пользователя с подключением к контроллеру домена. Если они совпадают, открывается контекст пользователя, связанный с указанным именем пользователя. В результате пользователь входит в систему на локальном компьютере, но не входит в сеть. Для доступа к личным файлам пользователь может создать подключение удаленного доступа с использованием учетных данных удаленного доступа или кэшированных учетных данных, если компьютер является членом домена.
Если компьютер является членом домена, установите флажок Вход с использованием удаленного доступа. В этом случае перед обработкой учетных данных пользователя компьютер будет выполнять попытку установки подключения удаленного доступа. После установки подключения учетные данные пользователя используются так же, как при работе в локальной сети.
Имя домена для входа должно представлять домен, в котором находится сервер. Оно отличается от DNS-имени, которое предоставляют некоторые поставщики PPP/SLIP.
Если в локальной сети и для удаленного подключения используется IP-соединение, то некоторые компьютеры в локальной сети могут быть не видны. Это объясняется тем, что после установления связи удаленное подключение становится путем по умолчанию для сетевой маршрутизации. В результате будут видны компьютеры удаленной сети и другие компьютеры в том же сегменте локальной сети, к которому подключен данный компьютер. Но установить связь с компьютерами в сетях, которые ранее были достижимы через маршрутизатор локальной сети, не удастся.

Подключение к частной сети через Интернет (виртуальная частная сеть)
Чтобы создать подключение к виртуальной частной сети (VPN)
Откройте компонент «Сетевые подключения».
Дважды щелкните значок Мастер новых подключений и нажмите кнопку Далее.
Выберите вариант Подключить к сети на рабочем месте и нажмите кнопку Далее.
Выберите вариант Подключение к виртуальной частной сети и нажмите кнопку Далее.
Введите имя для данного подключения в поле Организация и нажмите кнопку Далее.
Если до этого уже было создано подключение удаленного доступа, выполните одно из следующих действий.
Если для установления туннельного подключения с конечным компьютером или сетью требуется предварительно подключиться к поставщику услуг Интернета или к какой-либо другой сети, выберите переключатель Набрать номер для следующего предварительного подключения, выберите подключение в списке и нажмите кнопку Далее.
Если предварительное автоматическое подключение не требуется, выберите переключатель Не набирать номер для предварительного подключения и нажмите кнопку Далее.
Введите имя узла или IP-адрес VPN-сервера, к которому требуется подключиться, и нажмите кнопку Далее.
Выполните одно из следующих действий.
Если подключение должно быть доступно всем пользователям компьютера, выберите вариант для всех пользователей и нажмите кнопку Далее.
Если подключение предназначено только для личного использования, выберите вариант только для меня и нажмите кнопку Далее.
Если требуется создать на рабочем столе ярлык для этого подключения, установите флажок Добавить ярлык подключения на рабочий стол.
Нажмите кнопку Готово.
Примечания:
Для того чтобы сделать подключение доступным всем пользователям, необходимо войти в систему по учетной записи «Администратор» или члена группы «Администраторы».
Чтобы открыть компонент "Сетевые подключения", нажмите кнопку Пуск, выберите пункт Панель управления, а затем дважды щелкните значок Сетевые подключения.
Можно создать несколько подключений VPN, скопировав их в папке «Сетевые подключения». Затем можно переименовать подключения и изменить их параметры. Этот способ позволяет легко и быстро создавать различные подключения для работы с несколькими узлами, параметрами безопасности и т. д.

Прямое подключение к другому компьютеру.
Чтобы создать прямое сетевое подключение:
Откройте компонент «Сетевые подключения».
Дважды щелкните значок Мастер новых подключений и нажмите кнопку Далее.
Установите переключатель в положение Установить прямое подключение к другому компьютеру и нажмите кнопку Далее.
Установите переключатель в положение Прямое подключение к другому компьютеру, нажмите кнопку Далее и следуйте указаниям мастера нового подключения.
Примечания:
Назначить ведомым компьютер, участвующий в прямом подключении, может только администратор или член группы «Администраторы». Для назначения компьютера ведущим администраторские полномочия не требуются.
Чтобы открыть компонент "Сетевые подключения", нажмите кнопку Пуск, выберите пункт Панель управления, а затем дважды щелкните значок Сетевые подключения.
Если компьютер назначен ведомым, то созданное подключение будет представлено в папке «Сетевые подключения» значком Входящие подключения.
Можно создать несколько прямых подключений, скопировав их в папке «Сетевые подключения». Затем можно переименовать подключения и изменить их параметры. Этот способ позволяет быстро создать несколько подключений для работы с различными портами, ведомыми компьютерами и т. д.
Для прямых подключений можно отменить требования проверки подлинности. Это полезно для таких устройств, как карманные ПК. Соответствующий параметр задается при настройке входящего подключения ведомого компьютера.
Если прямое подключение создается с помощью последовательного кабеля (RS-232C), выбранный в мастере нового подключения порт настраивается для нуль-модемных подключений.
Если прямое подключение создает администратор или член группы «Администраторы», то выводимый на экран список устройств для подключения будет содержать все параллельные порты компьютера, установленные и включенные инфракрасные порты, а также COM-порты. Если для прямого подключения необходимо использовать COM-порт, настройте один из COM-портов компьютера на использование нуль-модема с помощью компонента панели управления «Телефон и модем».
Для доступа к общим ресурсам (таким как файлы или принтеры) по локальной сети не требуется использовать прямые подключения. Чтобы обеспечить совместный доступ к ресурсам локального компьютера, нужно разрешить общий доступ к файлам и принтерам, предоставить их в совместное пользование и назначить необходимые разрешения.

Предоставление доступа к данному компьютеру с других компьютеров.
Чтобы принимать входящие сетевые подключения:
Откройте папку «Сетевые подключения».
Дважды щелкните значок Мастер новых подключений и нажмите кнопку Далее.
Установите переключатель в положение Установить прямое подключение к другому компьютеру и нажмите кнопку Далее.
Установите переключатель в положение Принимать входящие подключения, нажмите кнопку Далее и следуйте указаниям мастера нового подключения.
Примечания:
Для создания входящего сетевого подключения необходимо быть членом группы «Администраторы».
Чтобы открыть компонент "Сетевые подключения", нажмите кнопку Пуск, выберите пункт Панель управления, а затем дважды щелкните значок Сетевые подключения.
При попытке создать еще одно входящее соединение с помощью мастера нового подключения конфигурация существующего входящего сетевого подключения будет изменена.
Для обработки большого числа входящих подключений на сервере, работающем в качестве контроллера домена или в виде части распределенной сети, создайте сервер удаленного доступа с помощью службы маршрутизации и удаленного доступа.
Если при использовании входящего подключения одновременно со службой факсов возникают какие-либо трудности (например, вызов входящего подключения не удается принять на устройстве, используемом для приема факсов), то, вероятно, используемый модем не поддерживает адаптивный ответ. Обратитесь к документации по модему и выясните, нужно ли отключать службу факсов для приема входящих подключений.

Наблюдение за подключением.
Чтобы выбрать режим наблюдения за подключением:
Откройте компонент «Сетевые подключения».
Выполните одно из следующих действий.
Чтобы наблюдать за ходом текущего сеанса, щелкните правой кнопкой мыши соответствующее подключение и выберите команду Состояние.
Чтобы монитор состояния автоматически выводился на экран при каждой активизации подключения, щелкните подключение правой кнопкой мыши, выберите команду Свойства и установите флажок При подключении вывести значок в области уведомлений.
Примечания:
Чтобы открыть компонент "Сетевые подключения", нажмите кнопку Пуск, выберите пункт Панель управления, а затем дважды щелкните значок Сетевые подключения.
Если компьютер настроен на прием входящих подключений, то для каждого подключающегося пользователя в папку «Сетевые подключения» будет добавляться значок подключения с именем этого пользователя. Для получения сведений о конкретном входящем подключении щелкните его правой кнопкой мыши и выберите команду Состояние.
Текущие сведения о подключении можно также просмотреть, выбрав команду Состояние в меню Файл или щелкнув значок состояния на панели задач. Кроме того, можно щелкнуть правой кнопкой значок на панели задач и выбрать команду Состояние.
Чтобы просмотреть общие сведения о состоянии всех подключений (Отключено или Подключено), выберите в меню Вид команду Таблица.
Отключить активное подключение можно нажатием кнопки Отключить в диалоговом окне Состояние.
По умолчанию монитор состояния отключен для подключений по локальной сети и включен для всех остальных типов подключений.
Сервер может вести себя по-разному в зависимости от версии и выпуска установленной операционной системы, прав и разрешений вашей учетной записи и настроек меню.
Источник: Technet.microsoft.com
