SSD на Windows 8
В наше время SSD диски стали все больше внедряться в обиход. В этой статье будут рассмотрены основные нюансы настройки SSD накопителей для оптимальной работы с Windows. Для тех кто думает что можно просто поставить SSD, а затем установить на него Windows 8 и проблем не будет я дам полезные советы для продуктивной работы.
Немного теории вкратце. Для тех, кто не знает что такое SSD твердотельные накопители, рекомендую почитать
статью в wikipedia. С помощью SSD можно в несколько раз увеличить скорость загрузки и работы программ и системы при установке на SSD windows (как обычно и делают в наше время).
Для чего нужно настроить работу Windows 8 на ssd?
У ssd накопителей существует определенное количество циклов перезаписи информации, при достижении которого накопитель перестает определяться системой. Главная задача - это как можно эффективнее снизить количество перезаписей. А Windows очень любит постоянно что-то записывать и перезаписывать в кеш и временные папки.
Режим AHCI SATA в Windows 8 и поддержка Trim функции
Функция Trim разработана специально для работы Windows 8 с ssd накопителями. Эта функция помечает более не используемы блоки данных на ssd. Эти блоки постепенно перезаписываются, а не накапливаются как на обычных винчестерах и не ждут дефрагментации.
Для правильной работы SSD в Windows 8 необходим режим
AHCI SATA.
Чтобы проверь включен ли AHCI для контроллера SATA, нужно в диспетчере устройств убедиться, что в разделе IDE ATA/ATAPI контроллеры имеется контроллер с названием AHCI. Если такой контроллер имеется, значит система работает в режиме AHCI.
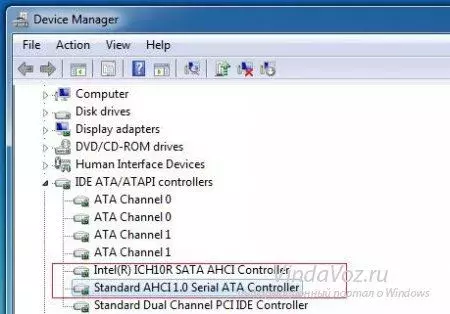
Этот режим работы включается в BIOS.
Внимание!!! НЕЛЬЗЯ переводить в режим работы AHCI контроллер на компьютере с установленной операционной системой!!!
Она потом просто не запустится.
Далее следует убедиться, что в Windows 8 поддержка TRIM активирована.
Это можно сделать из командной строки. Команда:
fsutil behavior query DisableDeleteNotify
DisableDeleteNotify = 0 – поддержка команды TRIM включена
DisableDeleteNotify = 1 – функция TRIM выключена.
Включить TRIM в Windows 8 можно с помощью команды:
fsutil behavior set DisableDeleteNotify 0
Операционная система Windows разработана так, чтобы оптимально работать на практически всех видах железа. Поэтому по умолчанию в Windows 8 всегда работают несколько функций, которые разработаны в основном для простых жестких дисков. Это функция индексирования диска и служба поиска windows. Они созданы для ускорения работы с файлами, но на SSD скорость отклика высокая и толку от этих функций нет.
Отключаем функцию индексирования диска в Windows 8
Эта функция нужна для постоянного мониторинга дерева файлов на диске. При индексации постоянно создаются индексные файлы, а это лишние циклы перезаписи данных на ssd.
Чтобы отключить функцию индексирования диска SSD, необходимо в свойствах ssd убрать галочку “Разрешить индексировать содержимое файлов на этом диске” или “Allow files to have contents indexed in addition to file properties”
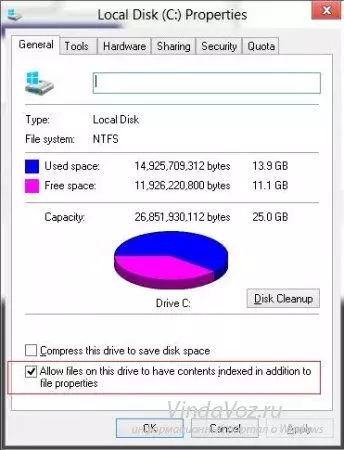
Для того, чтобы открыть свойства ssd диска, в “моем компьютере” кликните правой кнопкой мыши на разделе ssd (обычно Диск С) и выберите пункт “свойства”.
Отключаем службу поиска Windows 8
Эта служба создает еще одно дерево файлов, которые находятся на диске, для увеличения скорости поиска файлов. Весит это дерево 10% от всего занятого пространства винчестера. Так как SSD накопитель быстрый, следует отключить эту функцию. К тому же это лишние циклы перезаписи из-за сохраненной фотографии или открытого нового сайта в браузере.
Чтобы отключить функциюу поиска windows 8, необходимо:
- Открыть “управление службами” (панель управления – администрирование – службы или services.msc в командной строке).
- Затем найдите в списке “Windows Search”.
- Двойной клик по ней.
- Нажимаем кнопку остановить (Stop).
- В пункте “Тип запуска” (Startup type) выбираем “отключена” (Disabled).
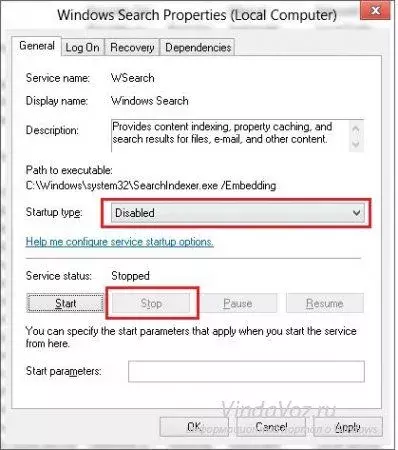 Отключаем файл подкачки правильно
Отключаем файл подкачки правильно
Файл подкачки – это зарезервированное windows место на диске (в нашем случае SSD), которое как бы заменяет оперативную память при ее нехватке. Обычно это десять процентов от объема логического диска. В файле подкачки всегда обновляются логи, а это ненужные циклы перезаписи данных.
Использовать Windows на SSD лучше всего с большим объемом оперативной памяти (от 4 Гб и выше). При больших объемах установленной ОЗУ файл подкачки впринципе и не нужен, так как физическая память справляется с работой системы. К тому же, отклик оперативной памяти куда быстрее чем у винчестера.
Чтобы отключить файл подкачки Windows 8 нужно:
- в папке “мой компьютер” открыть окно “свойства системы”
- выбираем вкладку “дополнительно”, на ней в разделе “быстродействие” нажимаем кнопку “параметры”
- в открывшемся окне “параметры быстродействия” выбираем вкладку “дополнительно”
- на ней в разделе “виртуальная память” нажимаем кнопку “изменить”
- в открывшемся окне “виртуальная память” снимаем галочку “автоматически определять объем…”
- ставим галочку “без файла подкачки”
Действий на первый взгляд много, но делается это максимум за 2 минуты.
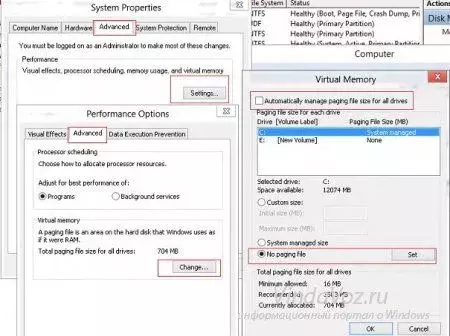 Функция гибернации
Функция гибернации предназначена для быстрого восстановления работы системы после бездействия. Т.е windows 8 засыпает – уходит в гибернацию – сохраняет все содержимое на винчестер и отключает энергопитание от ОЗУ. При выходе из гибернации данные обратно переносятся в оперативную память. Т.е происходит цикл записи на SSD накопитель (в нашем случае).
Выход из гибернации в windows 8 на SSD происходит не быстрее полного запуска операционной системы, поэтому этот режим можно смело отключать.
Чтобы отключить режим гибернации в windows 8 необходимо:
- выполнить команду
powercfg -h off
Как отключить Prefetch и Superfetch в windows 8
Prefetch и Superfetch в windows 8 – это компоненты, которые предназначены для ускорения загрузки данных и приложений. Эти службы кэшируют часто используемый программы и данные, тем самым ускоряя запуск этих программ. Так как SSD накопитель работает намного быстрее обычного жесткого диска, надобность в функциях Prefetch и Superfetch в windows 8 на ssd исключается. Отключая их мы экономим место в памяти и избавляемся от лишних операции перезаписи на SSD.
Windows 8 должна автоматически отключать эти службы при работе на ssd. Но часто этого не происходит. Поэтому нужно проверить отключены ли они.
Чтобы проверить и/или отключить функции Prefetch и Superfetch в windows 8 нужно:
- открыть редактор
реестра командой
regedit.exe
- перейдите в раздел
HKEY_LOCAL_MACHINE\SYSTEM\CurrentControlSet\Control\Session Manager\Memory Management\PrefetchParameters
- проверьте значения ключей:
EnableSuperfetch=0,
EnablePrefetcher=0
- если значения там не 0, измените их на 0 и перезагрузитесь
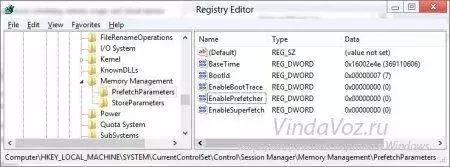 Дефрагментация ssd накопителя в windows 8
Дефрагментация ssd накопителя в windows 8
В Windows 8 при использовании SSD диска, в отличие от Windows 7, отключать дефрагментацию для SSD не нужно! В Windows 8 программа Storage Optimizer (утилита обслуживания дисков) сама определяет тип накопителя. В случае определения SSD-диска программой,
традиционная дефрагментация не выполняется.
 victoria же не работает в 64x системах? И могли ли их как то исправить в магазине или скрыть?
victoria же не работает в 64x системах? И могли ли их как то исправить в магазине или скрыть? victoria же не работает в 64x системах? И могли ли их как то исправить в магазине или скрыть?
victoria же не работает в 64x системах? И могли ли их как то исправить в магазине или скрыть?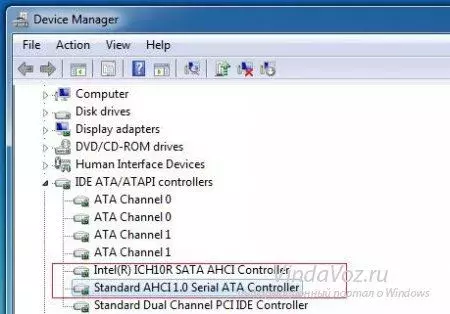
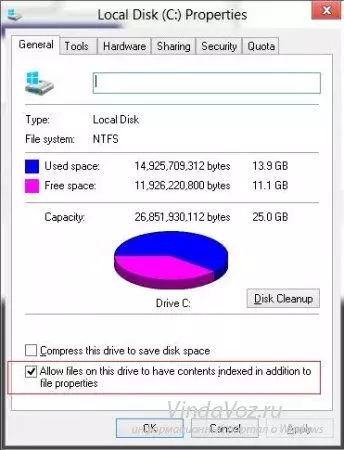
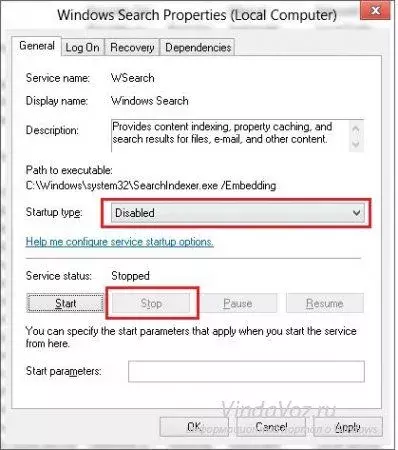
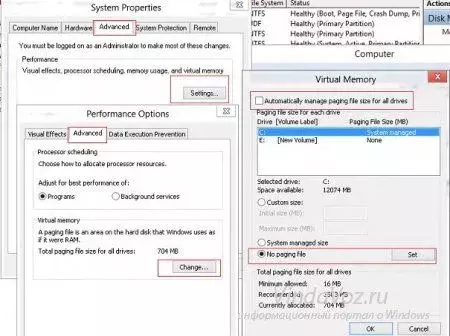
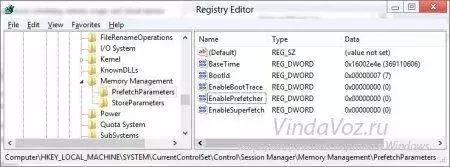
 , посмотрите r. notes...
, посмотрите r. notes...


