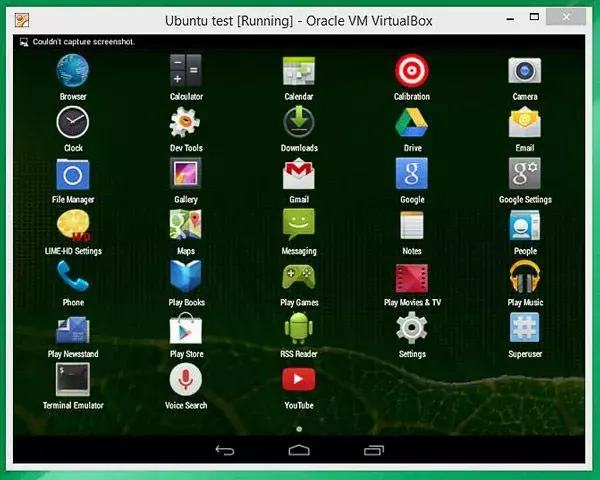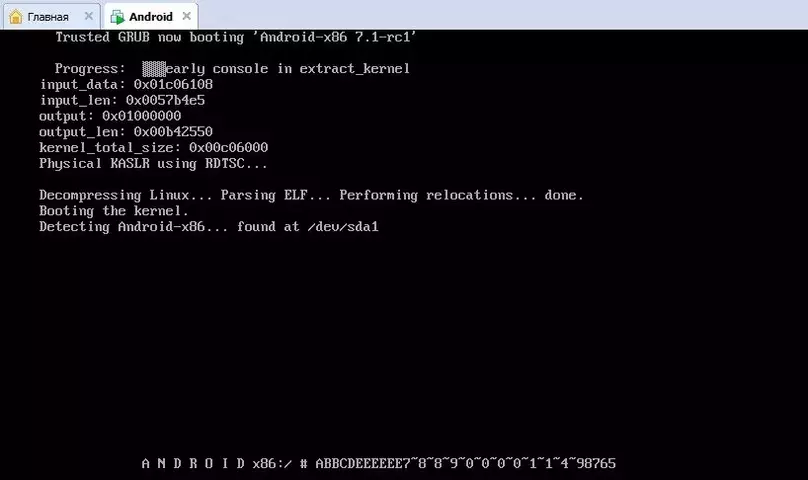- Сообщения
- 8,143
- Решения
- 27
- Реакции
- 6,959
Установка гостевой операционной системы Android 4.4 RC2 в VMware Workstation.
Пошаговая инструкция установки мобильной системы Android на виртуальную машину
Для установки гостевой операционной системы Android в виртуальную машину VMware Workstation выполните следующие действия:
1. Скачать дистрибутив операционной системы Android 4.4 RC2
http://www.android-x86.org/download
Рис.1 Веб-сайт www.android-x86.org
2. Запустить программу VMware Workstation
3. В главном меню выбрать File > New Virtual Machine
4. В открывшемся окне мастера выбрать тип конфигурирования Typical.
5. В диалоговом окне Guest Operationg System Installation необходимо выбрать, откуда будет устанавливаться операционная система. Необходимо установить радиокнопку в пункте Installer disk image file (iso) и указать путь к iso образу операционной системы Android 4.4.
6. В следующем окне программа VMware Workstation определит операционную систему как FreeBSD. В диалоговом окне Name the Virtual Machine в поле Name, вместо стоящего по умолчанию имени, можно указать свое название для виртуальной машины – Android 4.4, а также выбрать путь к директории, где будут находиться все файлы.

Рис.2 Диалоговое окно назначения имени виртуальной машины
7. В следующем диалоговом окне необходимо указать размер виртуального диска, а также определить еще несколько опций. Размер виртуального диска можно оставить по умолчанию.
8. На завершающем этапе конфигурирования виртуальной машины в диалоговом окне Ready to Create Virtual Machine нажать кнопку Customize Hardware для увеличения количества оперативной памяти. Для увеличения быстродействия гостевой системы желательно установить не менее 2 Гб ОЗУ.

Рис.3 Диалоговое окно итоговой конфигурации виртуальной машины
9. Для установки Android на виртуальный диск в диалоговом окне выбора режима загрузки необходимо выбрать пункт Install Android-x86 to harddisk

Рис.4 Диалоговое окно выбора режима загрузки
10. В следующем окне Choose Partition необходимо создать новый раздел на виртуальном диске, выбрать Create/Modify partitions

Рис.5 Диалоговое окно выбора раздела
11. Далее необходимо создать новый раздел и сделать его основным, выбрать команды New > Primary

Рис.6 Диалоговое окно задания параметров нового раздела

Рис.7 Диалоговое окно задания отдельных параметров нового раздела
12. Далее необходимо указать размер раздела. Выделить все свободное пространство на виртуальном диске.
Рис.8 Диалоговое окно задания отдельных параметров нового раздела
13. Сделать раздел загрузочным, выбрав команду Bootable

Рис.9 Диалоговое окно задания отдельных параметров нового раздела
14. Записать все изменения, выбрав команду Write

Рис.10 Диалоговое окно уточнения параметров действий
15. В окне с предупреждением о том, что применив все изменения можно потерять всю информацию на диске, в строке подтверждения записи изменений ввести yes (при вводе команды yes, последняя буква не отображается, в любом случае все будет работать).

Рис.11 Диалоговое окно уточнения параметров действий
16. Выход Quit

Рис.12 Диалоговое окно уточнения параметров действий
17. Выбрать созданный раздел для установки Android sda1 Linux VMware Virtual I > OK

Рис.13 Диалоговое окно выбора раздела для установки Android
18. В диалоговом окне выбора файловой системы указать формат ext3

Рис.14 Диалоговое окно выбора файловой системы
19. Подтвердить форматирование командой Yes

Рис.15 Диалоговое окно запроса на форматирование раздела
20. На запрос системы об установки специального загрузчика GRUB выбрать команду Yes

Рис.16 Диалоговое окно запроса на установку GRUB
21. На запрос о том, чтобы системный каталог был доступен для чтения и записи, выбрать команду Yes

Рис.17 Диалоговое окно выбора функция для системного каталога

Рис.18 Процесс установки Android
22. По завершении процесса инсталляции система сообщает, что установка Android успешно завершена, необходимо выбрать Reboot для перезагрузки и начала работы в новой системе.

Рис.19 Диалоговое окно параметров запуска

Рис.20 Android 4.4
23. Размонтировать ISO образ
a. Открыть настройки виртуальной машины с OS Android
- Вкладка Hardware > CD/DVD (IDE)
24. Отключить переход виртуальной машины в спящий режим
- Открыть настройки OS Android
- Выбрать Экран > Спящий режим
Автор: Галашина Надежда Евгеньевна, преподаватель по предмету "Защита информации" в Академии ЛИМТУ НИУ ИТМО Санкт-Петербурга
Источник: comss.ru
Последнее редактирование: