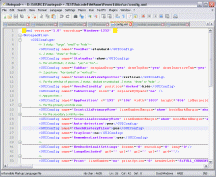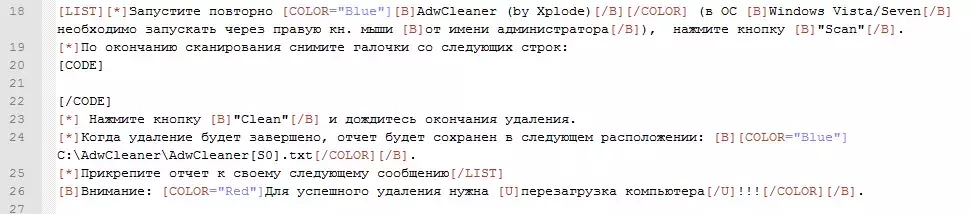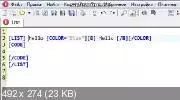- Сообщения
- 14,852
- Решения
- 9
- Реакции
- 6,802
Notepad++ это бесплатный редактор текстовых файлов (замена стандартного Блокнота) с поддержкой синтаксиса большого количества языков программирования, ориентирован для работы в операционной системе MS Windows.
Этот проект базируется на компоненте Scintilla (очень мощном компоненте для редактирования) написанном на C++ с использованием только Win32 API и STL (что гарантирует максимальную скорость выполнения при минимальном размере программы), распространяется под лицензией GPL.
Онлайн справка по Notepad++ (русск. перевод от AZJIO).
Справка CHM 6.5.5 Ru - перевод от AZJIO.
Макрос для копирования всех строк, около которых стоит метка.
Внимание! если при наборе текста в Notepad++ вместо кириллицы получаете беспорядочный набор символов, отключите/удалите плагин HexEditor (файл HexEditor.dll)
Этот проект базируется на компоненте Scintilla (очень мощном компоненте для редактирования) написанном на C++ с использованием только Win32 API и STL (что гарантирует максимальную скорость выполнения при минимальном размере программы), распространяется под лицензией GPL.
Сворачивание блоков
Подсветка текста и возможность сворачивания блоков, согласно синтаксису языка программирования.
Поддержка подсветки синтаксиса языков
C|C++|Java|C#|XML|HTML|PHP
CSS|makefile|ASCII|art|.nfo|doxygen|.ini-файлы
batch-файлы|JavaScript|ASP|VB/VBS|SQL|Objective-C|RC (resource файлы)
Pascal|Perl|Python|Lua|TeX|TCL|Assembler
Ruby|Lisp|Scheme|Properties|Diff|Smalltalk|Postscript
VHDL|Ada|Caml|AutoIt|KiXtart|Matlab|Verilog
Haskell|InnoSetup|CMake
Создание собственного
WYSIWYG - печать на принтере выводит так, как видишь на экране с учётом цвета
Если у вас есть цветной принтер, вы можете печатать ваши листинги программ или что вы хотите в цвете, так как вы видите на экране в окне редактирования, а не в черно-белом варианте.
Настраиваемый пользователем режим подсветки синтаксиса
Данная возможность дает полную свободу пользователю в определении синтаксиса языка программирования: выделение цветом директив и операторов языка программирования, ключевые слова и правила сворачивания части текста для более удобной работы с текстом программы, ключевые слова и другие операторы языка программирования. ( см. скриншоты ).
Авто-завершение набираемого слова
Для большинства поддерживаемых языков программирования, пользователь может сделать его собственный список API функций (или скачать его со страницы скачиваний). Как только файл со списком готов, нажмите Ctrl+Space для запуска данной возможности. Более подробную информацию о возможностях Авто-завершения, вы можете найти в разделе Авто-завершение КакСделать.
Одновременная работа с множеством документов
Вы можете редактировать сразу несколько документов.
Одновременный просмотр нескольких документов
Вы можете просматривать сразу 2 документа. Это подразумевает, что вы можете видеть и редактировать 2 документа в одно и тоже время (скриншот). Вы можете просматривать и редактировать в двух окнах отображения один и тот же документ в разных местах. Изменение документа в одном окне просмотра будет автоматически перемещено во второе окно просмотра ( т.е. вы редактируете один документ, который имеет клона во втором окне просмотра).
Поддержка регулярных выражений Поиска/Замены
Вы можете искать и заменять одну строку в документе, используя регулярные выражения.
Открыть файл, нажать Ctrl+F, перейти на вкладку "Заменить", внизу отметить "расширенный формат"
Если захочется убрать Tab`ы лишние:
Найти: \t
Заменить: - пустое поле (или пробел, или еще что-то - по желанию)
по аналогии можно заменить и клавиатурный Enter или сделать так что бы все слова преобразовать в одну колонну с переносом по Enter после каждого пробела
\n - перенос строки, \r - символ возврата каретки, \t - табуляция. Клавиатурный Enter - это два символа: \r\n
Notepad++ также поддерживает регулярные выражение, если вы не знаете что это и для чего то можете почитать здесь.
Полная поддержка перетягивания фрагментов текста
Вы можете открыть документ, просто перетянув иконку файла на программу. Вы так же можете переместить текст в вашем документе, его часть или отдельное слово, выделив его и перетянув на новое место.
Динамическое изменение окон просмотра
Вы можете установить или изменить положение окон просмотра в любое время (поддерживаются 2 режима : с разделением по вертикали или по горизонтали).
Автоматическое определение состояния файла
Если редактируемый вами в Notepad++ файл был изменен или удален другой программой, вы будете об этом уведомлены сообщением программы (вам будет предложено перезагрузить файл или удалить его их программы).[
Увеличение и уменьшение текста
Это еще одна отличная функция компонента Scintilla. Просто посмотрите скриншот.
Поддержка большого количества языков
Поддерживаются версии Windows со специальным языковым окружением: Китайским, Японским, Корейским, Арабским и Иврит. Вы можете увидеть Notepad++ на Китайской версии Windows , на Арабской версии Windows и версии Windows с Ивритом в действии.
Пометки
Пользователю достаточно кликнуть на поле пометок (это вертикальная полоска, расположенная справа от поля нумерации строк) или нажать Ctrl+F2 для установки символа пометки текущей строки. Для нахождения пометки, просто нажмите F2 (Следующая пометка) или Shift+F2 (Предыдущая пометка). Чтобы убрать все пометки, нажмите в меню "Поиск" -> "Поиск" -> "Пометки" -> "Убрать все" или "Search" -> "Find" -> "Mark" -> "Clear". Смотрите скриншот.
Поле пометок включается и выключается в следующем пункте меню: Опции -> Настройки -> Правка -> [v] Отображать поле Закладок.
Выделение скобок при редактировании текста
Когда курсор стоит между символами [no]{ } [ ] ( )[/no] , оба символа подсвечиваются для удобства, так же это способствует более быстрому определению начала и конца блока.
Запись макросов
Чтобы избавиться от некоторой рутинных действий, вы можете сделать несколько макросов и установить для них клавиши быстрого запуска.
Подсветка текста и возможность сворачивания блоков, согласно синтаксису языка программирования.
Поддержка подсветки синтаксиса языков
C|C++|Java|C#|XML|HTML|PHP
CSS|makefile|ASCII|art|.nfo|doxygen|.ini-файлы
batch-файлы|JavaScript|ASP|VB/VBS|SQL|Objective-C|RC (resource файлы)
Pascal|Perl|Python|Lua|TeX|TCL|Assembler
Ruby|Lisp|Scheme|Properties|Diff|Smalltalk|Postscript
VHDL|Ada|Caml|AutoIt|KiXtart|Matlab|Verilog
Haskell|InnoSetup|CMake
Создание собственного
WYSIWYG - печать на принтере выводит так, как видишь на экране с учётом цвета
Если у вас есть цветной принтер, вы можете печатать ваши листинги программ или что вы хотите в цвете, так как вы видите на экране в окне редактирования, а не в черно-белом варианте.
Настраиваемый пользователем режим подсветки синтаксиса
Данная возможность дает полную свободу пользователю в определении синтаксиса языка программирования: выделение цветом директив и операторов языка программирования, ключевые слова и правила сворачивания части текста для более удобной работы с текстом программы, ключевые слова и другие операторы языка программирования. ( см. скриншоты ).
Авто-завершение набираемого слова
Для большинства поддерживаемых языков программирования, пользователь может сделать его собственный список API функций (или скачать его со страницы скачиваний). Как только файл со списком готов, нажмите Ctrl+Space для запуска данной возможности. Более подробную информацию о возможностях Авто-завершения, вы можете найти в разделе Авто-завершение КакСделать.
Одновременная работа с множеством документов
Вы можете редактировать сразу несколько документов.
Одновременный просмотр нескольких документов
Вы можете просматривать сразу 2 документа. Это подразумевает, что вы можете видеть и редактировать 2 документа в одно и тоже время (скриншот). Вы можете просматривать и редактировать в двух окнах отображения один и тот же документ в разных местах. Изменение документа в одном окне просмотра будет автоматически перемещено во второе окно просмотра ( т.е. вы редактируете один документ, который имеет клона во втором окне просмотра).
Поддержка регулярных выражений Поиска/Замены
Вы можете искать и заменять одну строку в документе, используя регулярные выражения.
Открыть файл, нажать Ctrl+F, перейти на вкладку "Заменить", внизу отметить "расширенный формат"
Если захочется убрать Tab`ы лишние:
Найти: \t
Заменить: - пустое поле (или пробел, или еще что-то - по желанию)
по аналогии можно заменить и клавиатурный Enter или сделать так что бы все слова преобразовать в одну колонну с переносом по Enter после каждого пробела
\n - перенос строки, \r - символ возврата каретки, \t - табуляция. Клавиатурный Enter - это два символа: \r\n
Notepad++ также поддерживает регулярные выражение, если вы не знаете что это и для чего то можете почитать здесь.
Полная поддержка перетягивания фрагментов текста
Вы можете открыть документ, просто перетянув иконку файла на программу. Вы так же можете переместить текст в вашем документе, его часть или отдельное слово, выделив его и перетянув на новое место.
Динамическое изменение окон просмотра
Вы можете установить или изменить положение окон просмотра в любое время (поддерживаются 2 режима : с разделением по вертикали или по горизонтали).
Автоматическое определение состояния файла
Если редактируемый вами в Notepad++ файл был изменен или удален другой программой, вы будете об этом уведомлены сообщением программы (вам будет предложено перезагрузить файл или удалить его их программы).[
Увеличение и уменьшение текста
Это еще одна отличная функция компонента Scintilla. Просто посмотрите скриншот.
Поддержка большого количества языков
Поддерживаются версии Windows со специальным языковым окружением: Китайским, Японским, Корейским, Арабским и Иврит. Вы можете увидеть Notepad++ на Китайской версии Windows , на Арабской версии Windows и версии Windows с Ивритом в действии.
Пометки
Пользователю достаточно кликнуть на поле пометок (это вертикальная полоска, расположенная справа от поля нумерации строк) или нажать Ctrl+F2 для установки символа пометки текущей строки. Для нахождения пометки, просто нажмите F2 (Следующая пометка) или Shift+F2 (Предыдущая пометка). Чтобы убрать все пометки, нажмите в меню "Поиск" -> "Поиск" -> "Пометки" -> "Убрать все" или "Search" -> "Find" -> "Mark" -> "Clear". Смотрите скриншот.
Поле пометок включается и выключается в следующем пункте меню: Опции -> Настройки -> Правка -> [v] Отображать поле Закладок.
Выделение скобок при редактировании текста
Когда курсор стоит между символами [no]{ } [ ] ( )[/no] , оба символа подсвечиваются для удобства, так же это способствует более быстрому определению начала и конца блока.
Запись макросов
Чтобы избавиться от некоторой рутинных действий, вы можете сделать несколько макросов и установить для них клавиши быстрого запуска.
Русификация от DmitryFedorov для v6.5.6 от 02.05.2014
Перевод состоит из двух файлов (nativeLang.xml и contextMenu.xml), которые по умолчанию, например для W7, кладутся в папку E:\Users\-ИмяПользователя-\AppData\Roaming\Notepad++\
Файл russian.xml это копия nativeLang.xml, которая нужна при инсталляции и для восстановления языка, если программа намертво повисла (если НЕ поменяете, то после сбоя будет русский с сайта). Этот файл лежит в папке localization.
------------------------------------------------
ps. рекомендую использовать русификатор от AZJIO / regist
nativeLang.7z - обновляется по мере выхода новой версии.
1. Порядок строк совпадает с оригинальным русификатором и можно проверить разницу в любой программе сранения, например WinMerge. Перевод делался на основе русификатора Дм.Федорова и оригинального, и своего понимания того, что делает тот или иной элемент интерфейса.
Моя сборка Notepad++ v6.5.3 (06.01.2014). Сделана в основном для любителей AutoIt3 и имеет в комплекте скрипты, которые работают при наличии последнего и при этом должна находится в каталоге AutoIt3.
Особенности сборки:
1. Работает как портабельная версия.
2. В папке "\plugins\APIs\" есть autoit.xml и batch.xml, последний позволяет автозавершение функций в cmd, bat -файлах.
3. Блэк тема по умолчанию изготовленная из Zenburn.xml, но полностью переделана для расширений au3, c, cpp, ini, reg, cmd, bat, css, xml, htm, html (для указанных тема настраивалась исключительно).
4. Добавлены плаги FunctionList.dll, NppExec.dll, NppSnippets.dll, ScrollPastEOFUni.dll (деактивированные XBrackets.dll и NppPlugin_ChangeMarker.dl_), совместимые и отлично работающие в связке.
1. Порядок строк совпадает с оригинальным русификатором и можно проверить разницу в любой программе сранения, например WinMerge. Перевод делался на основе русификатора Дм.Федорова и оригинального, и своего понимания того, что делает тот или иной элемент интерфейса.
Моя сборка Notepad++ v6.5.3 (06.01.2014). Сделана в основном для любителей AutoIt3 и имеет в комплекте скрипты, которые работают при наличии последнего и при этом должна находится в каталоге AutoIt3.
Особенности сборки:
1. Работает как портабельная версия.
2. В папке "\plugins\APIs\" есть autoit.xml и batch.xml, последний позволяет автозавершение функций в cmd, bat -файлах.
3. Блэк тема по умолчанию изготовленная из Zenburn.xml, но полностью переделана для расширений au3, c, cpp, ini, reg, cmd, bat, css, xml, htm, html (для указанных тема настраивалась исключительно).
4. Добавлены плаги FunctionList.dll, NppExec.dll, NppSnippets.dll, ScrollPastEOFUni.dll (деактивированные XBrackets.dll и NppPlugin_ChangeMarker.dl_), совместимые и отлично работающие в связке.
Перевод состоит из двух файлов (nativeLang.xml и contextMenu.xml), которые по умолчанию, например для W7, кладутся в папку E:\Users\-ИмяПользователя-\AppData\Roaming\Notepad++\
Файл russian.xml это копия nativeLang.xml, которая нужна при инсталляции и для восстановления языка, если программа намертво повисла (если НЕ поменяете, то после сбоя будет русский с сайта). Этот файл лежит в папке localization.
------------------------------------------------
ps. рекомендую использовать русификатор от AZJIO / regist
Справка CHM 6.5.5 Ru - перевод от AZJIO.
Макрос для копирования всех строк, около которых стоит метка.
Внимание! если при наборе текста в Notepad++ вместо кириллицы получаете беспорядочный набор символов, отключите/удалите плагин HexEditor (файл HexEditor.dll)
Последнее редактирование модератором: